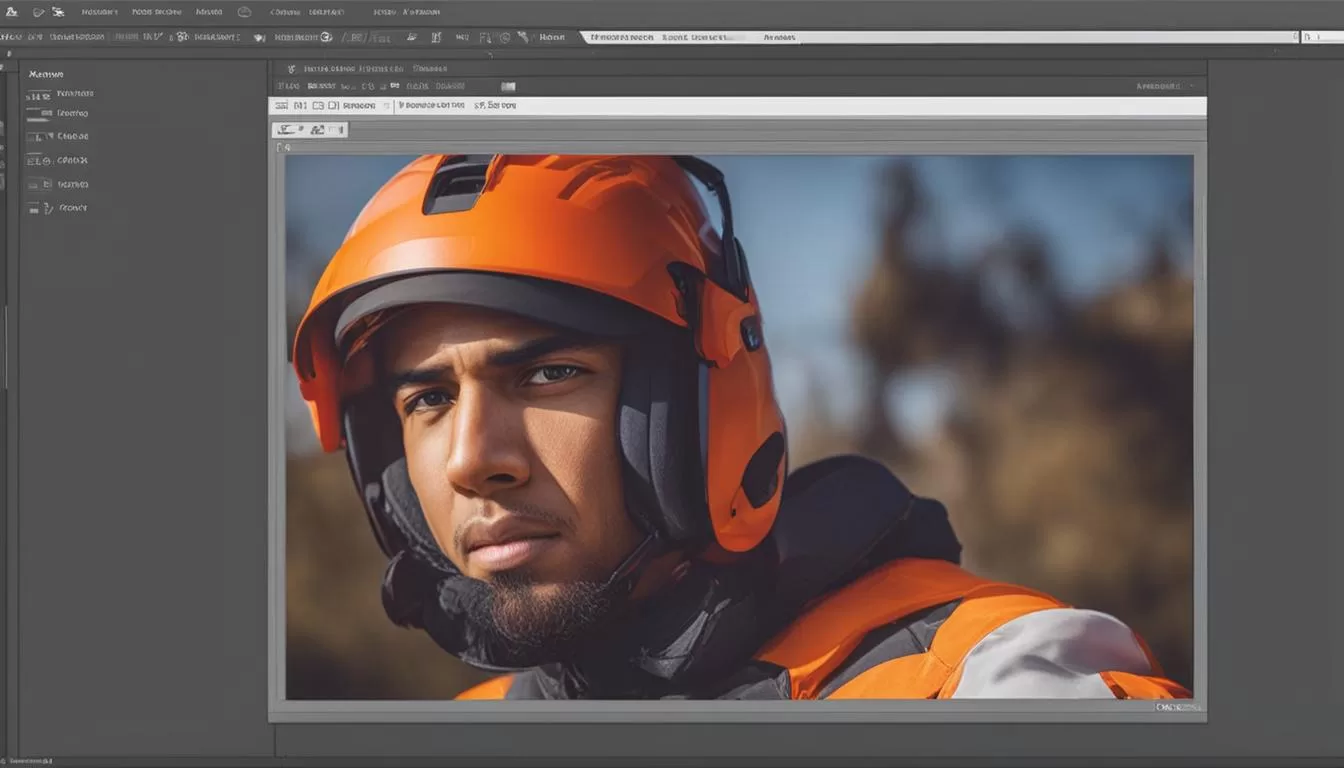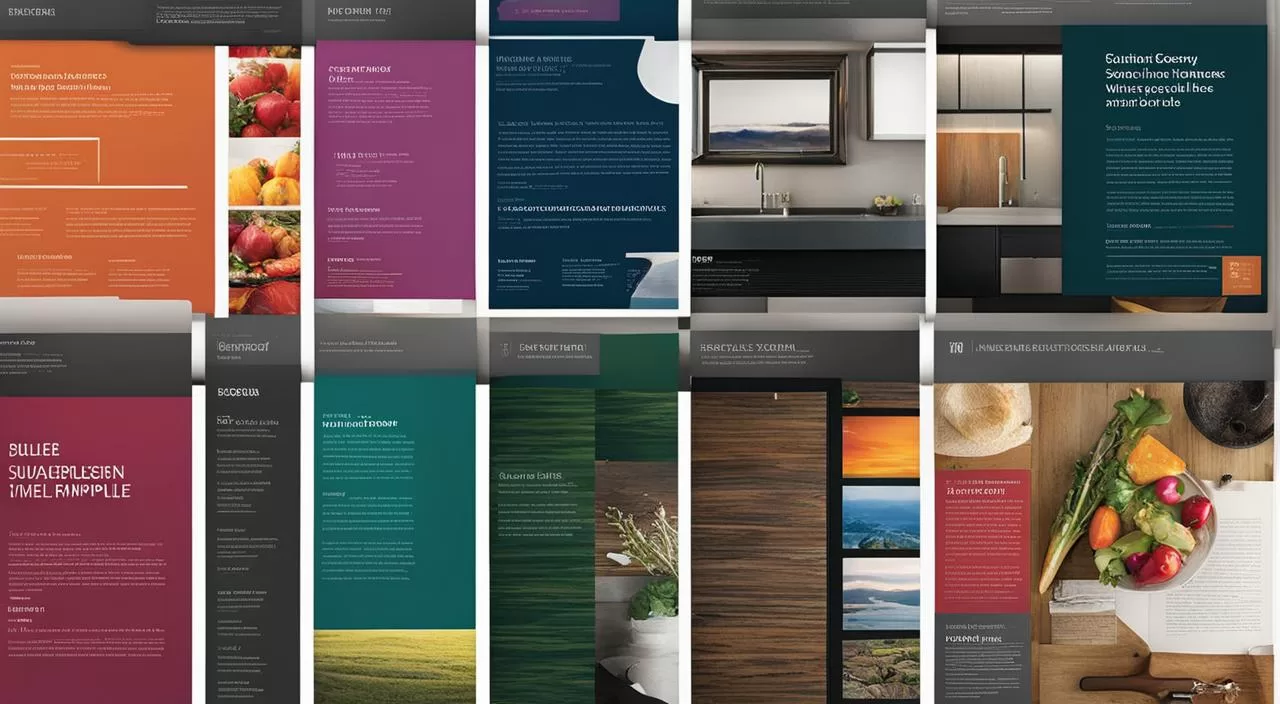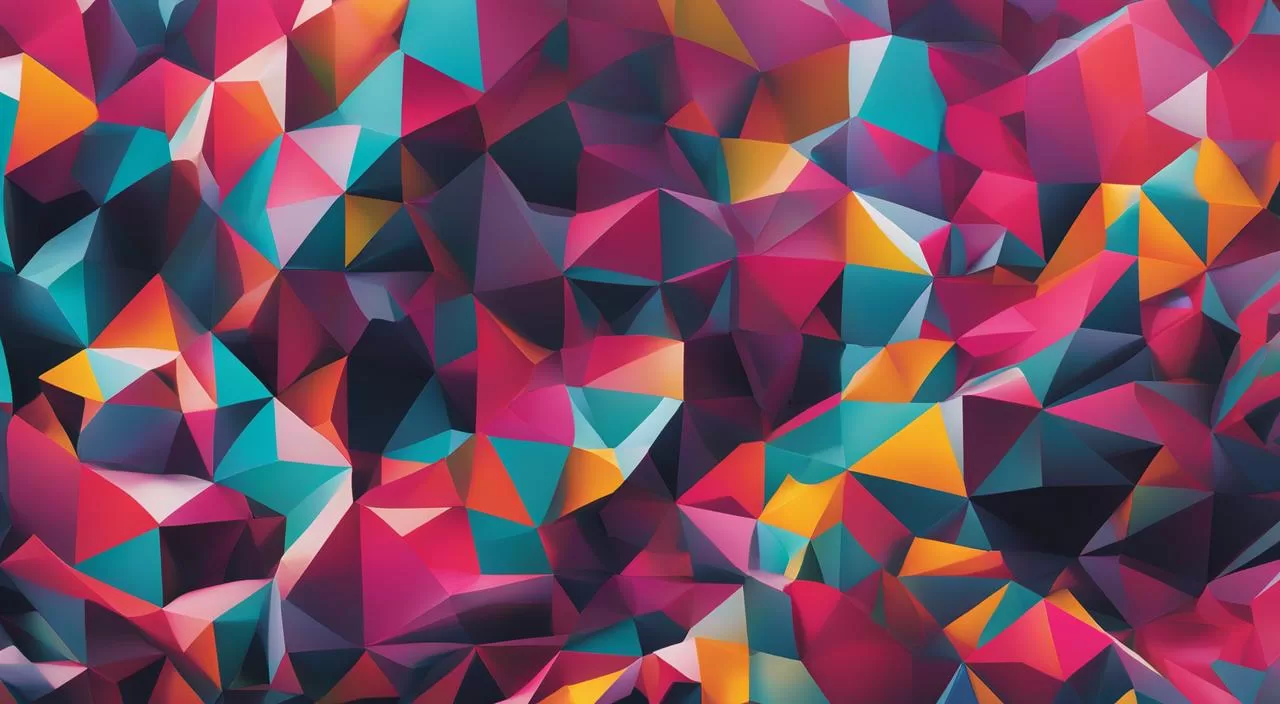Você quer aprender como redimensionar uma prancheta no Photoshop? Neste guia, vamos mostrar como redimensionar pranchetas no Adobe Photoshop de forma fácil e rápida. Seja para ajustar o tamanho da prancheta para seus projetos ou para impressão, vamos fornecer dicas e técnicas para que você domine essa habilidade essencial.
Redimensionar pranchetas pode ser útil para os designers, permitindo que você adapte suas criações ao tamanho desejado. Seja para criar um banner para mídias sociais, um projeto gráfico ou até mesmo imprimir uma ilustração, dominar o redimensionamento de pranchetas no Photoshop é fundamental.
Neste guia, vamos abordar passo a passo como redimensionar pranchetas no Photoshop, dicas para não perder qualidade, como copiar e mover pranchetas, além de configurar o tamanho de impressão e calcular o tamanho de imagem desejado. Então, vamos começar!
Passo a Passo para Redimensionar uma Prancheta no Photoshop
Redimensionar uma prancheta no Photoshop pode ser uma tarefa simples quando você segue o guia passo a passo correto. Com algumas dicas e técnicas, você poderá ajustar facilmente o tamanho da prancheta de acordo com suas necessidades e criar designs incríveis. Siga as instruções abaixo para redimensionar pranchetas no Photoshop:
- Abra o Photoshop e clique na ferramenta de prancheta.
- Desenhe a prancheta na tela e, se necessário, redimensione-a utilizando o menu de tamanho predefinido.
- Para maior precisão, você pode ajustar a largura e altura da prancheta nas caixas de texto correspondentes.
- Certifique-se de manter as proporções originais da medida de largura e altura, a menos que deseje dimensioná-las de forma independente.
- Selecione uma resolução adequada para a prancheta.
- Verifique o novo tamanho de arquivo da imagem na caixa de diálogo Tamanho da imagem.
- Após fazer os ajustes desejados, você pode salvar a prancheta redimensionada no formato desejado.
Ao seguir esses passos, você poderá redimensionar suas pranchetas no Photoshop de forma rápida e eficiente, criando designs personalizados e profissionais.
| Passo | Descrição |
|---|---|
| 1 | Abra o Photoshop e clique na ferramenta de prancheta. |
| 2 | Desenhe a prancheta na tela e, se necessário, redimensione-a utilizando o menu de tamanho predefinido. |
| 3 | Para maior precisão, você pode ajustar a largura e altura da prancheta nas caixas de texto correspondentes. |
| 4 | Certifique-se de manter as proporções originais da medida de largura e altura, a menos que deseje dimensioná-las de forma independente. |
| 5 | Selecione uma resolução adequada para a prancheta. |
| 6 | Verifique o novo tamanho de arquivo da imagem na caixa de diálogo Tamanho da imagem. |
| 7 | Após fazer os ajustes desejados, você pode salvar a prancheta redimensionada no formato desejado. |

Esperamos que este guia passo a passo tenha sido útil para você aprender a redimensionar pranchetas no Photoshop. Com essas dicas e técnicas, você poderá criar designs incríveis e personalizados com facilidade. Experimente e descubra como o redimensionamento de pranchetas pode elevar a qualidade dos seus projetos visuais.
Dicas para Redimensionar Prancheta no Photoshop sem Perder Qualidade
Quando se trata de redimensionar uma prancheta no Photoshop, é importante garantir que a qualidade da imagem seja preservada. Aqui estão algumas dicas que podem ajudar a alcançar esse objetivo:
- Utilize o método de interpolação adequado ao redimensionar a prancheta. Isso garantirá que os pixels sejam calculados de forma precisa, evitando perda de detalhes e nitidez.
- Evite aumentar a prancheta para tamanhos muito grandes. Quanto maior o redimensionamento, maior a probabilidade de perda de qualidade. Avalie suas necessidades e dimensione a prancheta de acordo.
- Selecione uma resolução adequada para a prancheta. Uma resolução mais alta resultará em uma imagem mais nítida e detalhada, desde que o tamanho da prancheta seja mantido proporcional à resolução.
- Mantenha as proporções originais da prancheta ao redimensioná-la. Isso evitará distorções e preservará a proporção correta dos elementos visuais.
- Salve a prancheta redimensionada em um formato adequado. Formatos como PNG ou TIFF oferecem melhor qualidade de imagem em comparação com JPEG, que pode ter compressão e perda de qualidade.
Seguindo essas dicas, você poderá redimensionar pranchetas no Photoshop sem comprometer a qualidade da imagem. Lembre-se de testar diferentes métodos de redimensionamento e comparar os resultados para obter os melhores resultados.
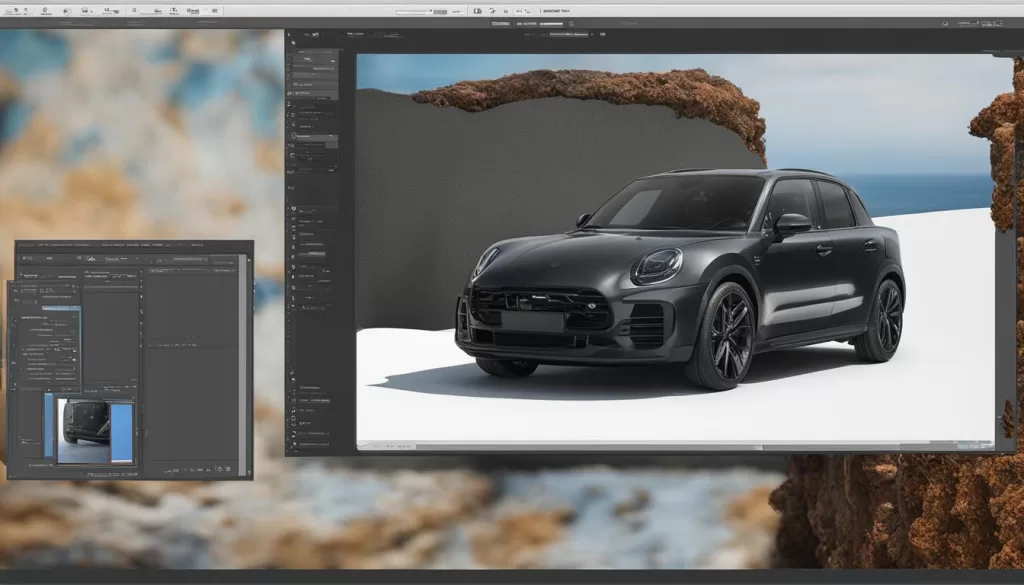
| Dicas para Redimensionar Prancheta no Photoshop sem Perder Qualidade |
|---|
| Utilize o método de interpolação adequado ao redimensionar a prancheta. |
| Evite aumentar a prancheta para tamanhos muito grandes. |
| Selecione uma resolução adequada para a prancheta. |
| Mantenha as proporções originais da prancheta ao redimensioná-la. |
| Salve a prancheta redimensionada em um formato adequado. |
Como Copiar e Mover Pranchetas no Photoshop
No Photoshop, você pode copiar e mover pranchetas facilmente. Basta selecionar a ferramenta de prancheta, escolher a prancheta desejada e usar os atalhos do teclado (Ctrl + C para copiar e Ctrl + V para colar) ou arrastar e soltar a prancheta para movê-la. Além disso, é possível reorganizar as pranchetas para colocá-las na ordem desejada.
Para copiar uma prancheta, selecione-a com a ferramenta de prancheta e pressione Ctrl + C ou clique com o botão direito do mouse e escolha “Copiar”. Em seguida, pressione Ctrl + V ou clique com o botão direito do mouse e escolha “Colar” para colar a prancheta copiada em um novo local.
Para mover uma prancheta, selecione-a com a ferramenta de prancheta e arraste-a para o local desejado na tela. Solte o botão do mouse para soltar a prancheta no novo local. Você também pode arrastar e soltar a prancheta entre diferentes documentos do Photoshop.
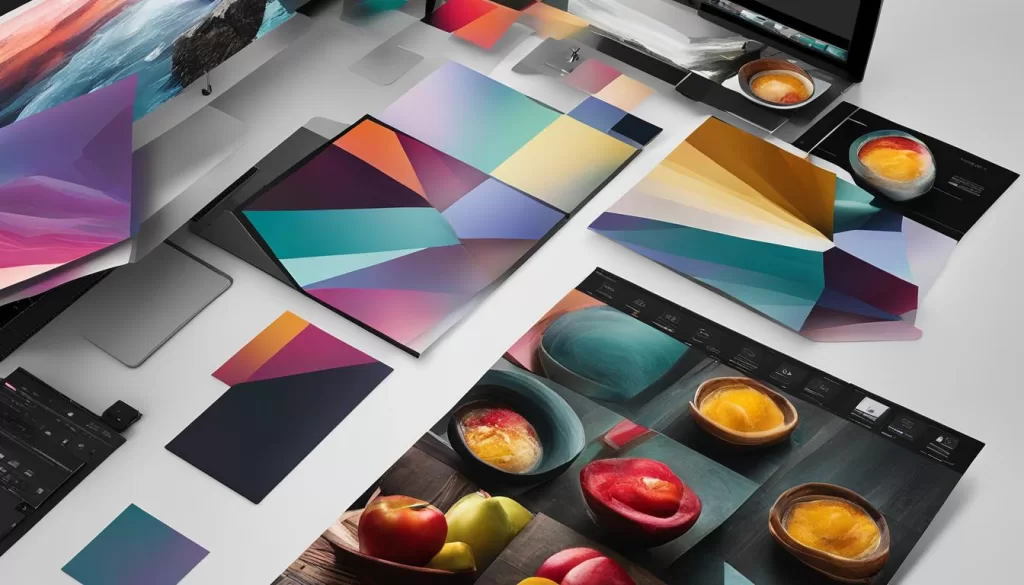
Dicas para Reorganizar Pranchetas:
- Para reorganizar pranchetas em uma ordem específica, clique e arraste a guia da prancheta para a posição desejada.
- Você pode agrupar pranchetas relacionadas em conjuntos usando pastas de pranchetas. Crie uma nova pasta de pranchetas clicando com o botão direito do mouse na área de pranchetas e selecionando “Nova pasta de pranchetas”. Arraste e solte as pranchetas dentro da pasta para organizá-las.
- Para remover uma prancheta, clique com o botão direito do mouse na guia da prancheta e escolha “Fechar guia da prancheta” ou pressione Ctrl + W. Tenha cuidado ao fechar pranchetas, pois isso pode levar à perda de trabalho não salvo.
Com essas dicas, você pode facilmente copiar, mover e reorganizar pranchetas no Photoshop, tornando mais fácil e eficiente o trabalho em projetos complexos.
Configurando a Visualização da Prancheta no Photoshop
No Photoshop, você pode personalizar a visualização da prancheta de acordo com suas preferências para melhorar sua experiência de edição. Aqui estão algumas dicas sobre como configurar a visualização da prancheta no Photoshop.
Ocultar Limites da Prancheta
Se você deseja focar apenas no conteúdo da prancheta, pode ocultar os limites da prancheta no Photoshop. Para fazer isso, vá para o menu “Visualizar” e desmarque a opção “Mostrar Limites da Prancheta”. Isso removerá os limites da prancheta da tela, proporcionando uma visualização mais limpa e concentrada no seu trabalho.
Ajustar a Prancheta na Tela
Ajustar a prancheta na tela pode ser útil quando você deseja ter uma visão mais precisa do trabalho que está realizando. Para fazer isso, você pode usar a ferramenta Mão (atalho de teclado: H) para mover a prancheta pela tela. Basta clicar e arrastar a prancheta para reposicioná-la de acordo com suas necessidades. Isso permite que você enquadre melhor seu trabalho e se concentre em áreas específicas da prancheta.
| Benefícios da Configuração da Visualização da Prancheta |
|---|
| Melhora a concentração no conteúdo da prancheta |
| Permite uma visão mais precisa do trabalho |
| Torna a edição mais eficiente e organizada |
Experimente diferentes configurações e encontre aquela que melhor se adapte ao seu fluxo de trabalho e preferências visuais. Ajustar a visualização da prancheta no Photoshop pode ajudar a melhorar sua produtividade e tornar a edição de imagens ainda mais agradável.
Como Configurar o Tamanho de Impressão no Photoshop
Ao imprimir suas criações no Photoshop, é importante configurar o tamanho de impressão corretamente para garantir resultados precisos e de alta qualidade. Nesta seção, vamos explorar o processo passo a passo para configurar o tamanho de impressão no Photoshop, garantindo que suas imagens estejam prontas para serem impressas no tamanho desejado. Vamos começar!
Passo 1: Selecionar a opção “Imprimir” no menu “Arquivo”
Para começar a configurar o tamanho de impressão no Photoshop, você precisa abrir o menu “Arquivo” e selecionar a opção “Imprimir”. Isso abrirá a janela de configurações de impressão, onde você poderá ajustar o tamanho e outras configurações relacionadas.
Passo 2: Ajustar a escala e o tamanho do documento
No menu de configurações de impressão, você encontrará a opção “Tamanho”. Clique nela para acessar as opções de ajuste de escala e tamanho do documento. Aqui você pode escolher a escala adequada para ajustar o tamanho do documento ao papel em que será impresso.
Lembre-se de selecionar a escala correta para obter o tamanho desejado de impressão. Se você estiver imprimindo em um tamanho padrão, como 10×15 cm, pode selecionar a opção correspondente. Se você estiver imprimindo em um tamanho personalizado, como 18×24 cm, você pode ajustar a escala manualmente para corresponder a essas dimensões.
Passo 3: Verificar as configurações de saída
Antes de imprimir, é importante verificar as configurações de saída, como resolução, cores e outros detalhes. Certifique-se de que todas as configurações estejam de acordo com suas preferências e necessidades de impressão. Por exemplo, se você deseja uma impressão de alta qualidade, certifique-se de ajustar a resolução para um valor adequado, como 300dpi.
Agora que você sabe como configurar o tamanho de impressão no Photoshop, você está pronto para imprimir suas criações no tamanho desejado com facilidade e precisão. Lembre-se de que é importante escolher o papel de impressão adequado e ajustar as configurações da impressora para obter os melhores resultados.
| Passo | Descrição |
|---|---|
| 1 | Selecionar a opção “Imprimir” no menu “Arquivo” |
| 2 | Ajustar a escala e o tamanho do documento |
| 3 | Verificar as configurações de saída |
Como Calcular o Tamanho da Imagem para Impressão
Ao imprimir uma imagem, é essencial calcular o tamanho correto para garantir uma qualidade de impressão adequada. Para isso, é necessário considerar tanto a resolução da imagem quanto a resolução de saída desejada. Com esses dados em mãos, você pode calcular o tamanho da imagem para impressão seguindo uma fórmula simples.
Resolução da Imagem
A resolução da imagem é geralmente medida em pontos por polegada (dpi). Quanto maior a resolução, mais detalhes a imagem terá. Uma resolução típica para impressão é de 300dpi, que oferece uma boa qualidade de impressão.
Resolução de Saída
A resolução de saída é a resolução desejada para a impressão da imagem. Normalmente, ela é determinada pelo dispositivo de saída, como uma impressora. Por exemplo, se a impressora tiver uma resolução de 600dpi, a resolução de saída será 600dpi.
Fórmula para Calcular o Tamanho
A fórmula para calcular o tamanho da imagem para impressão é simples: divida a resolução da imagem pela resolução de saída para obter o tamanho em polegadas. Por exemplo, se a resolução da imagem for 300dpi e a resolução de saída for 600dpi, o tamanho máximo de impressão será de 0,5 polegadas (300 ÷ 600 = 0,5).
Exemplo
Vamos supor que você tenha uma imagem com resolução de 300dpi e deseje imprimir em uma impressora com resolução de 600dpi. Nesse caso, o tamanho máximo de impressão seria de 0,5 polegadas. Se você quisesse uma imagem maior, teria que diminuir a resolução de saída ou aumentar a resolução da imagem.
| Resolução da Imagem | Resolução de Saída | Tamanho Máximo de Impressão |
|---|---|---|
| 300dpi | 600dpi | 0,5 polegadas |
Como Reduzir o Tamanho de uma Imagem no Photoshop
Reduzir o tamanho de uma imagem no Photoshop pode ser útil em várias situações, seja para economizar espaço de armazenamento, enviar a imagem por e-mail ou publicá-la na web. Felizmente, o Photoshop oferece uma ferramenta de redimensionamento que permite ajustar o tamanho da imagem de forma fácil e rápida.
Para começar, abra a imagem no Photoshop e clique em “Redimensionar” no menu “Imagem”. Uma janela será exibida, onde você pode ajustar o tamanho da imagem em pixels. Certifique-se de manter as proporções originais da imagem para evitar distorções. Caso queira definir uma nova dimensão, você pode inserir os valores desejados nas caixas de texto.
É importante lembrar que, ao reduzir o tamanho de uma imagem, pode haver perda de qualidade. Portanto, avalie suas necessidades e preferências antes de fazer a alteração. Além disso, sempre salve a imagem redimensionada em um formato adequado para preservar a qualidade.
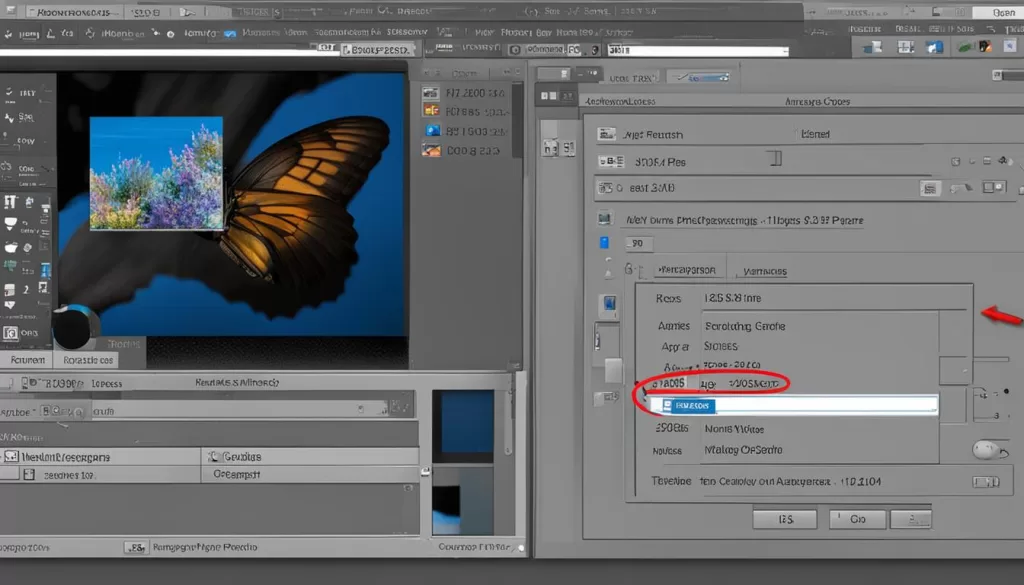
Dicas Adicionais para Redimensionar Imagens:
- Utilize o método de interpolação adequado ao redimensionar a imagem.
- Evite reduzir a imagem para tamanhos muito pequenos, pois isso pode resultar em perda de qualidade.
- Verifique o tamanho do arquivo da imagem após o redimensionamento para garantir que esteja dentro dos limites desejados.
- Considere utilizar ferramentas de compressão de imagem para reduzir ainda mais o tamanho do arquivo, se necessário.
Veja abaixo um exemplo de como redimensionar uma imagem no Photoshop:
| Passo | Descrição |
|---|---|
| 1 | Abra a imagem no Photoshop. |
| 2 | Clique em “Redimensionar” no menu “Imagem”. |
| 3 | Ajuste o tamanho da imagem em pixels na janela de redimensionamento. |
| 4 | Mantenha as proporções originais da imagem ou defina novas dimensões. |
| 5 | Salve a imagem redimensionada em um formato adequado. |
Como Imprimir Fotos em Tamanhos Diferentes usando o Photoshop
Imprimir fotos em tamanhos diferentes no Photoshop é uma habilidade útil para quem deseja ajustar imagens para diferentes propósitos, como colocá-las em um álbum, enquadrá-las ou enviá-las para amigos e familiares. Com o Photoshop, você pode redimensionar facilmente suas fotos para o tamanho desejado antes de imprimi-las. Aprender como fazer isso é simples e garantirá que suas fotos fiquem com a aparência e o tamanho desejados.
Para imprimir fotos em tamanhos diferentes usando o Photoshop, siga estas etapas:
- Abra a foto no Photoshop: Inicie o Photoshop e abra a imagem da qual você deseja imprimir uma cópia.
- Selecione “Tamanho da Imagem”: Clique em “Imagem” na barra de menu superior e escolha a opção “Tamanho da Imagem”.
- Ajuste o tamanho da imagem: Na caixa de diálogo “Tamanho da Imagem”, você pode definir o novo tamanho para a largura e altura da foto. Certifique-se de manter a opção “Restringir proporções” marcada para evitar distorções.
- Escolha a resolução desejada: Você também pode definir a resolução da imagem na caixa de diálogo “Tamanho da Imagem”. Lembre-se de que uma resolução mais alta resultará em uma imagem mais nítida e detalhada.
- Utilize a ferramenta de corte, se necessário: Se você deseja imprimir apenas parte da foto, pode usar a ferramenta de corte para selecionar a área desejada.
- Imprima a foto: Após ajustar o tamanho e a área desejados, você pode imprimir a foto clicando em “Arquivo” e selecionando a opção “Imprimir”. Siga as instruções na caixa de diálogo de impressão para concluir o processo.
Com essas etapas simples, você pode imprimir suas fotos no tamanho desejado usando o Photoshop. Lembre-se de verificar as configurações da impressora para garantir que estejam corretas, como o tipo de papel e a orientação da página. Agora você está pronto para imprimir suas fotos e compartilhar suas memórias de maneira personalizada!
| Tamanho | Dimensões (em centímetros) |
|---|---|
| 3×4 cm | 3×4 |
| 5×7 cm | 5×7 |
| 10×15 cm | 10×15 |
| 13×18 cm | 13×18 |
| 15×21 cm | 15×21 |
| 20×25 cm | 20×25 |
| 20×30 cm | 20×30 |
Esses são alguns dos tamanhos comuns para impressão de fotos, mas lembre-se de que você pode personalizar o tamanho de acordo com suas preferências e necessidades. Ao imprimir suas fotos, certifique-se de escolher um tamanho que corresponda à qualidade da imagem original para obter os melhores resultados.
Tamanhos Comuns para Impressão de Fotos
Ao imprimir fotos, é importante escolher o tamanho certo para garantir a melhor qualidade e enquadramento da imagem. Existem vários tamanhos comuns disponíveis no mercado que são ideais para revelação de fotos e impressão em papel fotográfico.
Alguns dos tamanhos mais populares para impressão de fotos são:
- 3×4 cm
- 5×7 cm
- 10×15 cm
- 13×18 cm
- 15×21 cm
- 20×25 cm
- 20×30 cm
Esses tamanhos atendem às diferentes necessidades e são amplamente aceitos pelos serviços de impressão. Escolha o tamanho que melhor se adapte à sua foto e às especificações da impressora ou laboratório fotográfico em que você pretende imprimir.
| Tamanho | Medidas (cm) |
|---|---|
| 3×4 | 3×4 |
| 5×7 | 5×7 |
| 10×15 | 10×15 |
| 13×18 | 13×18 |
| 15×21 | 15×21 |
| 20×25 | 20×25 |
| 20×30 | 20×30 |
Esses tamanhos são apenas algumas opções disponíveis no mercado, e você pode encontrar outros tamanhos personalizados em algumas lojas especializadas ou serviços de impressão online. Lembre-se de considerar o objetivo da impressão e o melhor enquadramento da foto ao escolher o tamanho ideal.
Com essas opções de tamanhos de fotos, você poderá imprimir suas memórias de maneira fácil e conveniente, garantindo a melhor qualidade e resultado.
Conclusão
Aprender a redimensionar pranchetas no Photoshop é uma habilidade essencial para melhorar seus projetos visuais. Com as técnicas corretas, você pode ajustar o tamanho da prancheta, manter a qualidade da imagem e imprimir suas criações com sucesso. Siga as dicas e passo a passo fornecidos neste guia para dominar o redimensionamento de pranchetas no Photoshop e aprimorar suas habilidades de design.
FAQ
Como redimensionar uma prancheta no Photoshop?
Para redimensionar uma prancheta no Photoshop, você pode modificar os parâmetros de redimensionamento de imagem. Isso inclui alterar a dimensão da prancheta em pixels e ajustar a resolução. Além disso, é possível restringir as proporções da prancheta e definir a largura e altura desejadas. Lembre-se de que você também pode escolher uma predefinição de redimensionamento para facilitar o processo.
Quais são as etapas para redimensionar uma prancheta no Photoshop?
Siga este guia passo a passo para redimensionar uma prancheta no Photoshop:
- Abra o Photoshop e clique na ferramenta de prancheta.
- Desenhe a prancheta na tela e, se necessário, redimensione-a utilizando o menu de tamanho predefinido.
- Para maior precisão, você pode ajustar a largura e altura da prancheta nas caixas de texto correspondentes.
- Certifique-se de manter as proporções originais da medida de largura e altura, a menos que deseje dimensioná-las de forma independente.
- Selecione uma resolução adequada para a prancheta.
- Verifique o novo tamanho de arquivo da imagem na caixa de diálogo Tamanho da imagem.
- Após fazer os ajustes desejados, você pode salvar a prancheta redimensionada no formato desejado.
Como redimensionar uma prancheta no Photoshop sem perder qualidade?
Para redimensionar uma prancheta no Photoshop sem perder qualidade, certifique-se de seguir algumas dicas importantes:
- Utilize o método de interpolação adequado ao redimensionar a prancheta.
- Evite aumentar a prancheta para tamanhos muito grandes, pois isso pode resultar em perda de qualidade.
- Selecione uma resolução adequada para garantir uma imagem nítida e detalhada.
- Mantenha as proporções originais da prancheta para evitar distorções.
- Salve a prancheta redimensionada em um formato adequado para preservar a qualidade da imagem.
Como copiar e mover pranchetas no Photoshop?
No Photoshop, você pode copiar e mover pranchetas facilmente. Basta selecionar a ferramenta de prancheta, escolher a prancheta desejada e usar os atalhos do teclado (Ctrl + C para copiar e Ctrl + V para colar) ou arrastar e soltar a prancheta para movê-la. Além disso, é possível reorganizar as pranchetas para colocá-las na ordem desejada.
Como configurar a visualização da prancheta no Photoshop?
No Photoshop, você pode configurar a visualização da prancheta de acordo com suas preferências. Uma opção é ocultar os limites da prancheta para focar apenas no conteúdo. Você também pode ajustar a prancheta na tela para ter uma visão mais precisa do trabalho que está realizando. Antes de imprimir a ilustração, você pode verificar as áreas imprimíveis e não imprimíveis da prancheta.
Como configurar o tamanho de impressão no Photoshop?
Para configurar o tamanho de impressão no Photoshop, siga estas etapas:
- Escolha a opção “Imprimir” no menu “Arquivo”.
- Clique em “Tamanho” e selecione a opção adequada para ajustar a escala do documento.
- Você pode escolher ajustar as páginas pequenas ou grandes ao papel, conforme necessário.
- Certifique-se de selecionar a escala correta para obter o tamanho desejado de impressão.
Como calcular o tamanho da imagem para impressão?
Para calcular o tamanho da imagem para impressão, você precisa considerar a resolução da imagem e a resolução de saída desejada. A fórmula básica é dividir a resolução da imagem pela resolução de saída para obter o tamanho em polegadas. Por exemplo, se a resolução da imagem for 300dpi, você pode imprimir a imagem com até 8,46 centímetros. Certifique-se de definir a resolução correta para obter resultados de impressão de alta qualidade.
Como reduzir o tamanho de uma imagem no Photoshop?
Para reduzir o tamanho de uma imagem no Photoshop, você pode utilizar a ferramenta Redimensionar. Abra a imagem no Photoshop e clique em “Redimensionar”. Na janela que aparece, você pode ajustar o tamanho da imagem em pixels. Certifique-se de manter as proporções originais ou escolher uma nova dimensão desejada. Lembre-se de que reduzir o tamanho de uma imagem pode resultar em perda de qualidade, portanto, avalie suas necessidades antes de fazer a alteração.
Como imprimir fotos em tamanhos diferentes usando o Photoshop?
Para imprimir fotos em tamanhos diferentes no Photoshop, siga estas etapas:
- Abra a foto no Photoshop.
- Clique em “Imagem” e selecione “Tamanho da Imagem”.
- Na caixa de diálogo, você pode ajustar a imagem ao tamanho desejado.
- Utilize a ferramenta de corte para selecionar a parte da foto que você deseja imprimir.
- Clique em “Imprimir” e siga as instruções para imprimir a foto no tamanho escolhido.
Quais são os tamanhos comuns para impressão de fotos?
Ao imprimir fotos, existem vários tamanhos comuns disponíveis. Alguns dos tamanhos mais populares são: 3×4 cm, 5×7 cm, 10×15 cm, 13×18 cm, 15×21 cm, 20×25 cm e 20×30 cm. Esses tamanhos são ideais para revelação de fotos e impressão em papel fotográfico. Escolha o tamanho que melhor atenda às suas necessidades e preferências.