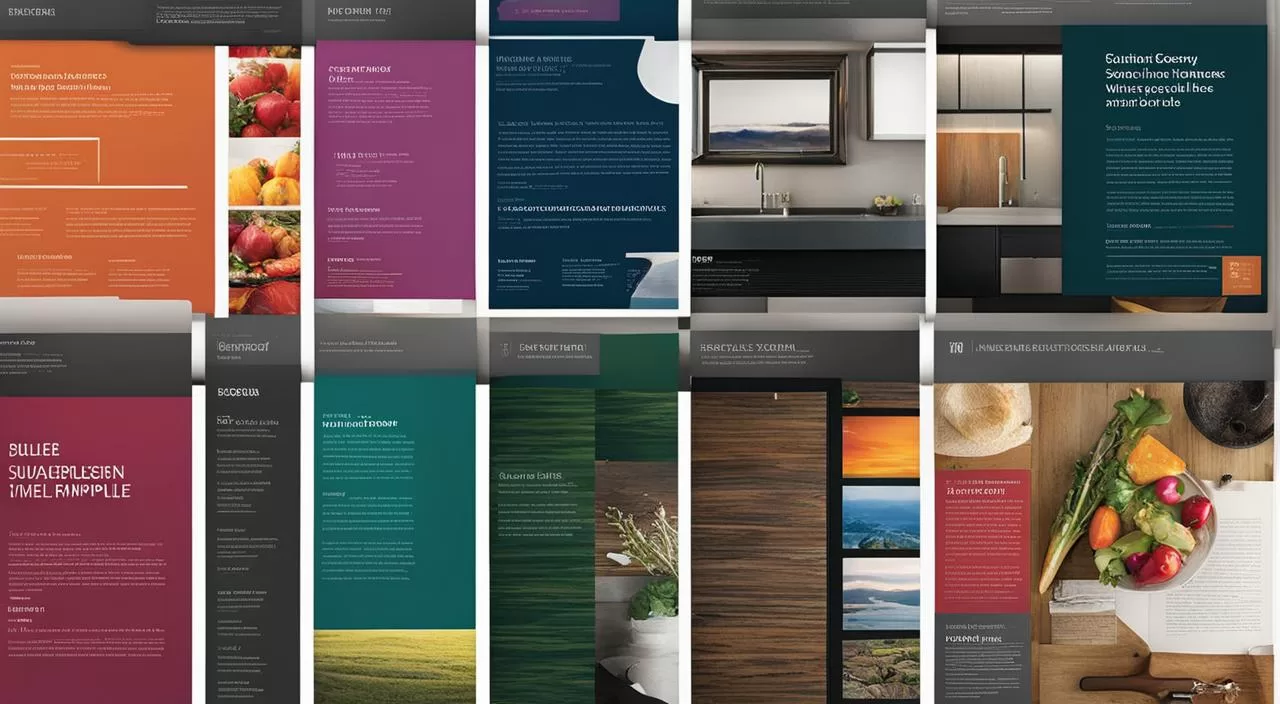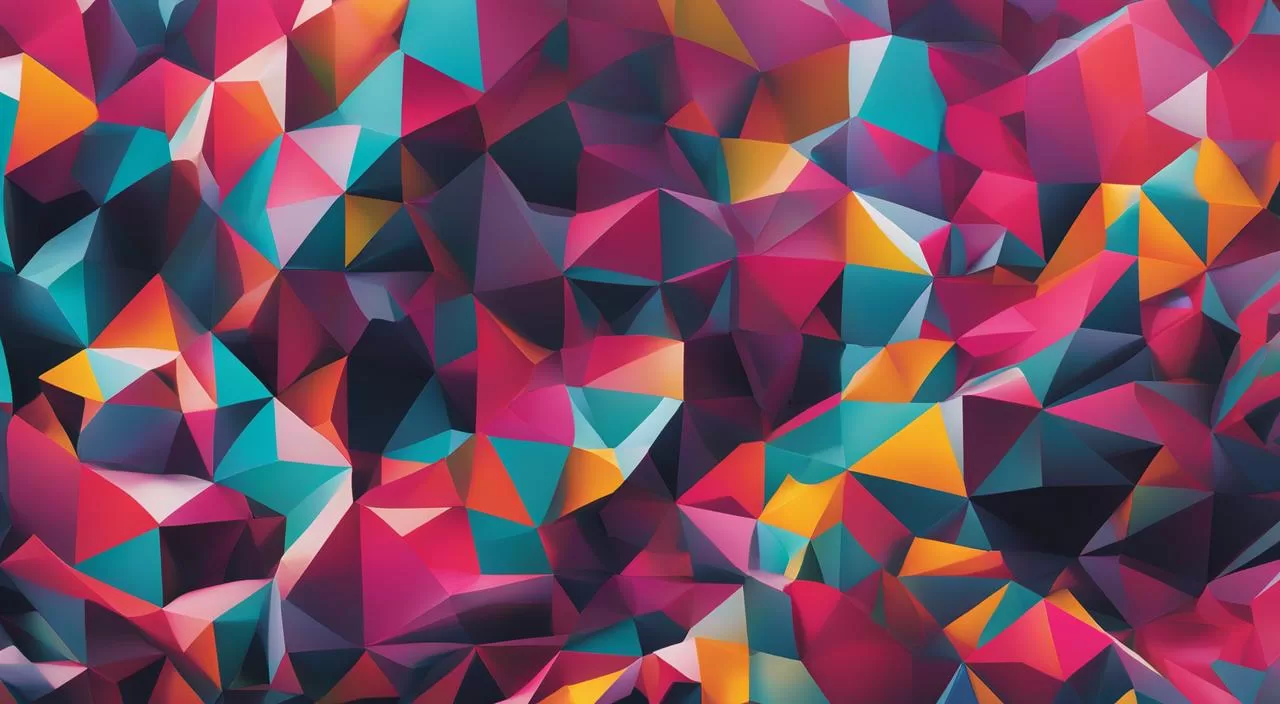O Illustrator é um software de design gráfico amplamente utilizado por profissionais criativos. Nesta seção, vamos explorar algumas ferramentas básicas do Illustrator que são essenciais para iniciantes no mundo do design. Vamos aprender sobre as ferramentas essenciais do Illustrator que são fundamentais para criar design vetorial e ilustração digital de alta qualidade.
Vamos dar uma olhada nas ferramentas Illustrator Pathfinder, Shape Builder e Transform, e como utilizá-las para criar designs vetoriais e ilustrações digitais incríveis.
Continue lendo para descobrir como essas ferramentas podem ser úteis para iniciantes no Illustrator e como você pode começar a explorar o mundo do design gráfico.
Ferramentas Pathfinder no Illustrator
A ferramenta Pathfinder é amplamente conhecida e útil no Illustrator. Ela possui várias funções que podem facilitar o processo de criação de logotipos e outros elementos de design. Nesta seção, vamos nos concentrar nas quatro opções mais importantes para a criação de logotipos: Unite, Minus-front, Intersect e Divide.
A opção Unite é ideal para juntar duas ou mais formas em uma só, criando um logotipo único e consistente. Já a opção Minus-front permite subtrair a forma da frente, criando recortes e detalhes interessantes. A opção Intersect é útil para criar formas interseccionais, que podem adicionar complexidade e estilo ao seu logotipo. Por fim, a opção Divide divide as formas, mantendo as interseções, o que pode ser útil para criar logotipos com elementos separados.
Exemplos de Uso das Ferramentas Pathfinder:
| Ferramenta | Descrição | Exemplo |
|---|---|---|
| Unite | Junta duas ou mais formas em uma. | |
| Minus-front | Subtrai a forma da frente. | 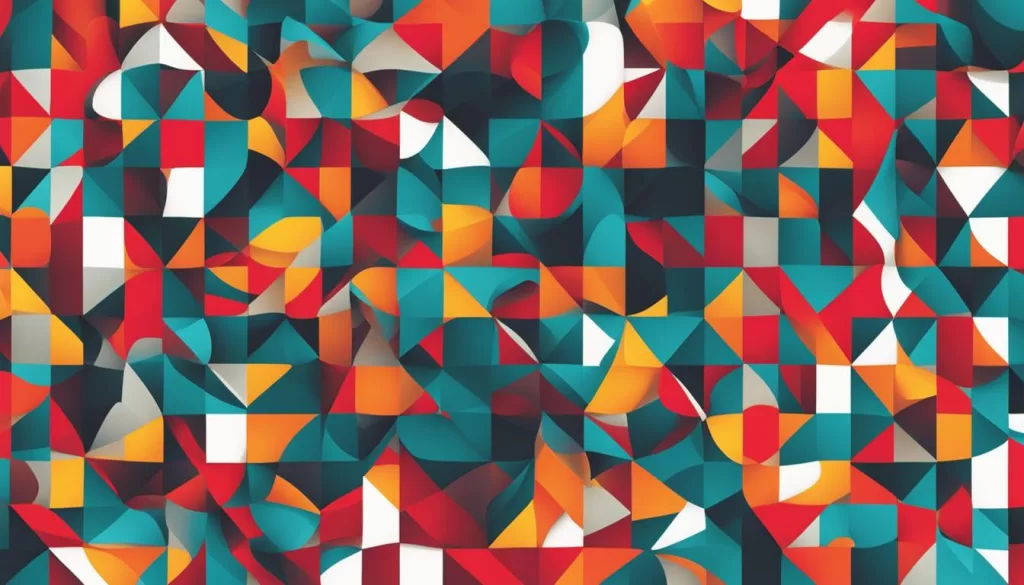 |
| Intersect | Cria formas interseccionais. | |
| Divide | Divide as formas, mantendo as interseções. | 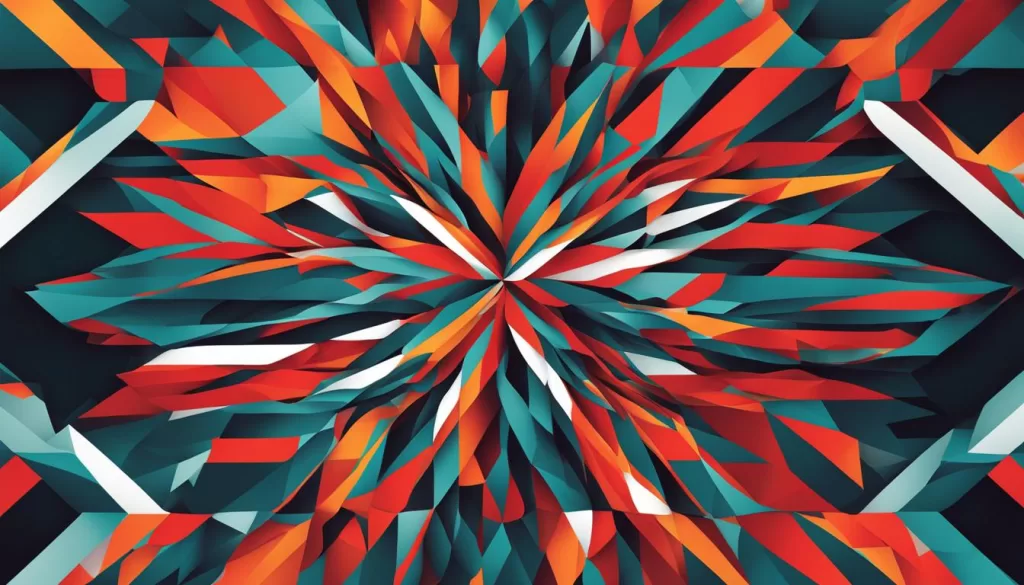 |
Experimente utilizar essas ferramentas Pathfinder no Illustrator para criar logotipos únicos e personalizados. Combinando as diferentes opções, você poderá explorar diversas possibilidades e criar designs impressionantes. Lembre-se de praticar e experimentar para dominar completamente essas ferramentas e aproveitar ao máximo o potencial do Illustrator.
Ferramenta Shape Builder no Illustrator
A ferramenta Shape Builder é uma poderosa ferramenta no Illustrator que permite manipular objetos de forma intuitiva e eficiente. Com essa ferramenta, você pode combinar, subtrair e dividir formas para criar designs mais complexos e personalizados.
Para usar a ferramenta Shape Builder, siga estes passos simples:
- Selecione as formas que deseja manipular usando a ferramenta Selection (V) ou pressionando a tecla Shift e clicando nas formas individualmente.
- Clique e arraste o cursor sobre as formas selecionadas para criar a área de interação.
- Para combinar as formas, clique no interior da área de interação.
- Para dividir as formas, pressione a tecla Alt e clique no interior da área de interação.
- Para excluir partes das formas, pressione a tecla Alt e clique nas áreas que deseja remover.
Essa ferramenta é especialmente útil quando você precisa criar designs com formas complexas ou quando deseja experimentar diferentes combinações e edições. Com a ferramenta Shape Builder, você pode explorar sua criatividade e obter resultados impressionantes.
Exemplo de uso da ferramenta Shape Builder:
| Antes | Depois |
|---|---|
 |
Ferramenta Transform no Illustrator
A ferramenta Transform possui uma variedade de recursos avançados para a criação e manipulação de formas geométricas no Illustrator. Com ela, você pode ajustar as configurações de retângulos, elipses, polígonos e linhas, incluindo o arredondamento dos cantos de retângulos, corte de circunferências, definição do raio de polígonos e configuração de ângulos para linhas. Essas opções avançadas podem ser muito úteis para criar designs precisos e personalizados.
Por exemplo, ao criar um logotipo com formas geométricas no Illustrator, você pode usar a ferramenta Transform para ajustar facilmente o tamanho, a posição e a rotação das formas. Isso permite que você experimente diferentes arranjos e layouts para alcançar o design desejado. Além disso, você também pode usar a ferramenta Transform para criar simetria em suas ilustrações, espelhando formas ao longo de um eixo horizontal ou vertical.
Outra função interessante da ferramenta Transform é a capacidade de distorcer formas geométricas. Com essa opção, você pode modificar a perspectiva das formas, criando efeitos tridimensionais ou distorcendo objetos para obter resultados únicos. Esse recurso pode ser usado para adicionar profundidade aos seus designs ou criar elementos gráficos intrigantes.
Exemplos de Uso da Ferramenta Transform:
- Ajustar o tamanho e a proporção de um retângulo para encaixá-lo em um layout específico;
- Modificar a posição e a rotação de uma elipse para criar uma composição harmoniosa;
- Distorcer um polígono para criar um efeito visual interessante;
- Criar simetria em um logotipo, espelhando formas em relação a um eixo definido;
- Aplicar perspectiva a uma linha para dar a ilusão de profundidade em uma ilustração.
A ferramenta Transform no Illustrator é uma ferramenta poderosa e versátil que oferece inúmeras possibilidades de manipulação de formas geométricas. Ao dominar o uso dessa ferramenta, você terá maior controle sobre seus designs e poderá criar ilustrações incríveis e personalizadas.
| Função | Exemplo de Uso |
|---|---|
| Ajustar tamanho | Redimensionar um retângulo para encaixá-lo em um layout específico |
| Modificar posição | Mover uma elipse para criar uma composição harmoniosa |
| Rotação | Girar um polígono para criar um efeito visual interessante |
| Simetria | Refletir formas em relação a um eixo para criar um logotipo |
| Perspectiva | Distorcer uma linha para criar profundidade em uma ilustração |
Ferramenta Move Tool no Illustrator
A ferramenta Move Tool é uma das ferramentas básicas do Illustrator que permite mover e alinhar objetos de forma precisa. É especialmente útil quando as opções de alinhamento padrão não atendem às suas necessidades específicas. Com a ferramenta Move Tool, você pode definir a distância e o ângulo de movimento de um objeto específico, garantindo um posicionamento preciso e alinhamento perfeito.
Para usar a ferramenta Move Tool, selecione-a na barra de ferramentas do Illustrator. Em seguida, clique no objeto que deseja mover e arraste-o para a posição desejada. Para movimentos mais precisos, você também pode usar as opções na barra de opções da ferramenta Move Tool.
Além disso, a ferramenta Move Tool possui recursos de posicionamento diagonal que podem ser usados para criar cópias de objetos com base em um ângulo específico. Isso é especialmente útil quando você deseja criar padrões repetitivos ou alinhar objetos em uma grade angular.
Exemplo de Uso da Ferramenta Move Tool
Vamos supor que você esteja criando um layout de página com vários elementos de texto e imagens. Para alinhar todos os elementos de forma precisa, você pode usar a ferramenta Move Tool para movê-los e posicioná-los exatamente onde deseja. Além disso, se você precisar criar cópias de um elemento em uma disposição diagonal, a ferramenta Move Tool facilitará esse processo.
| Benefícios da Ferramenta Move Tool | Dicas de Utilização |
|---|---|
| – Precisão no movimento e posicionamento de objetos | – Selecione objetos antes de usar a ferramenta Move Tool |
| – Alinhamento perfeito de elementos | – Use as opções de alinhamento na barra de opções para obter resultados mais precisos |
| – Facilidade na criação de cópias em disposições diagonais | – Experimente diferentes ângulos para obter o resultado desejado |
Ferramenta Slip Into Grid no Illustrator
A ferramenta Slip Into Grid é uma das ferramentas do Illustrator para a criação de grids. Com ela, você pode transformar retângulos em grids modulares, cortando-os horizontalmente ou verticalmente para gerar novos retângulos que representam os módulos do seu layout. Essa função é particularmente útil para organizar e alinhar elementos em um design.
Para usar a ferramenta Slip Into Grid, selecione o retângulo desejado e clique em Object > Path > Slip Into Grid.
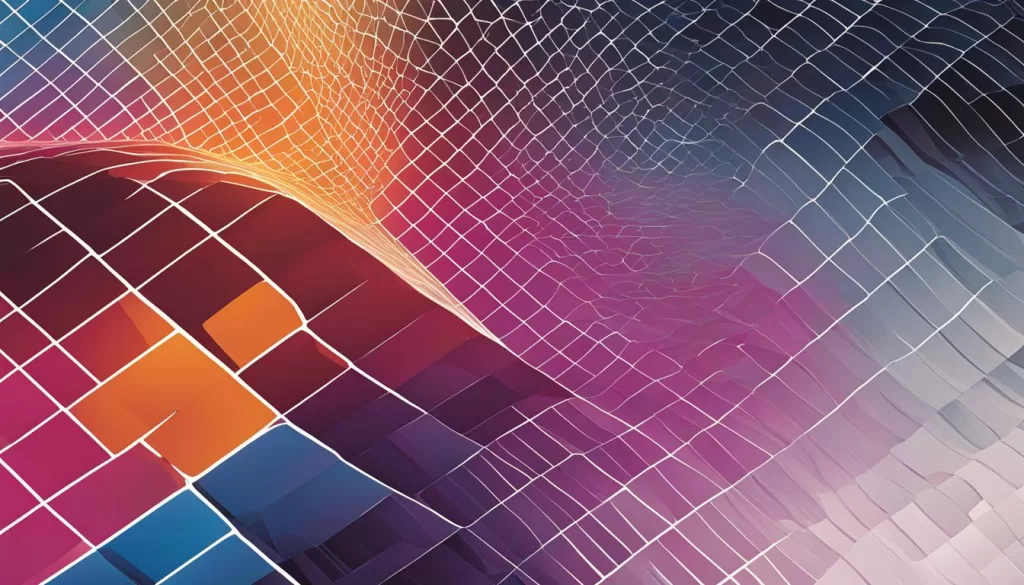
Ao utilizar a ferramenta Slip Into Grid, você ganha maior controle sobre o posicionamento e alinhamento dos elementos em seu design. Os grids modulares permitem que você organize seu layout de maneira precisa e eficiente, mantendo a consistência e harmonia visual.
Ao criar um grid, lembre-se de considerar o espaçamento entre os módulos e o tamanho total do seu layout. Utilize a ferramenta Grid para ajustar essas configurações e criar grids personalizados que atendam às suas necessidades.
Interface e Navegação no Illustrator
A interface do Illustrator é organizada e intuitiva, proporcionando uma experiência de uso fluida e eficiente. Ao iniciar o programa, você encontrará a área central da tela como espaço de trabalho principal, onde poderá criar e editar seus projetos. À esquerda, está a barra de ferramentas, que contém as principais ferramentas de desenho e edição do Illustrator.
No topo da tela, você encontrará os menus e as opções de personalização da interface. Aqui, você pode acessar as configurações do programa, abrir e salvar arquivos, ajustar as preferências e explorar recursos adicionais. A interface do Illustrator permite uma navegação fácil, com todas as opções e ferramentas bem organizadas para facilitar o acesso.
O programa também possui diversos painéis e paletas que podem ser abertos para auxiliar na manipulação e edição de elementos. Esses painéis oferecem funcionalidades adicionais e podem ser personalizados de acordo com suas necessidades. Por exemplo, você pode abrir o painel de Camadas para organizar e gerenciar os elementos do seu projeto, ou o painel de Aparência para aplicar e ajustar estilos visuais.
Explore a interface do Illustrator e familiarize-se com a organização do programa. Isso facilitará sua navegação e permitirá que você aproveite ao máximo todas as ferramentas e recursos disponíveis para a criação de designs vetoriais e ilustrações digitais de alta qualidade.
Importação e Exportação de Arquivos no Illustrator
O Illustrator é uma ferramenta poderosa para criação de designs vetoriais e ilustrações digitais. E uma das vantagens do software é a habilidade de importar e exportar arquivos em diferentes formatos, permitindo maior flexibilidade e integração com outros programas e profissionais.
A importação de arquivos no Illustrator é simples e fácil. Para importar um arquivo, basta selecionar no menu File a opção Place e escolher o arquivo desejado. Isso possibilita trabalhar com o conteúdo importado dentro do seu projeto, seja uma imagem, um vetor ou um objeto de outro programa.
Da mesma forma, o Illustrator também permite exportar seu trabalho em diversos formatos. Você pode salvar seu projeto como JPEG, PNG ou PDF, por exemplo, facilitando o compartilhamento e a colaboração com outros profissionais. A exportação de arquivos é essencial para garantir a visualização adequada do seu design em diferentes dispositivos e plataformas.
| Formato | Descrição |
|---|---|
| JPEG | Formato de imagem com compressão, ideal para compartilhar em redes sociais ou enviar por email. |
| PNG | Formato de imagem sem perda de qualidade, suportando transparência, indicado para uso na web. |
| Formato de arquivo universal, que preserva a qualidade e o layout do design em qualquer dispositivo. |
Lembre-se de salvar seu projeto regularmente para evitar a perda de dados e utilizar os formatos de arquivo mais adequados para cada situação. A importação e exportação de arquivos no Illustrator são recursos indispensáveis para aprimorar seu fluxo de trabalho e criar designs de alta qualidade.
Conclusão
O Illustrator é uma ferramenta poderosa para criar designs vetoriais e ilustrações digitais no mundo do design gráfico. Neste artigo, exploramos as ferramentas essenciais do Illustrator, como a Pathfinder, Shape Builder, Transform, Move Tool e Slip Into Grid. Essas ferramentas oferecem recursos avançados para criar designs precisos, personalizados e complexos.
Além disso, discutimos a importância de se familiarizar com a interface do Illustrator, bem como as opções de importação e exportação de arquivos. Essas habilidades são fundamentais para trabalhar de forma eficiente e colaborativa com outros profissionais.
Com prática e dedicação, você pode se tornar um usuário habilidoso no Illustrator e criar projetos impressionantes. Lembre-se de continuar explorando recursos, tutoriais e comunidades online para expandir suas habilidades e aproveitar ao máximo essa poderosa ferramenta de design gráfico.
Agora que você conhece as ferramentas básicas do Illustrator e entende como utilizá-las, é hora de colocar em prática e desenvolver suas habilidades de design. Não tenha medo de experimentar e explorar novas possibilidades. Com o Illustrator, você pode transformar suas ideias em realidade e criar designs visualmente impactantes.
FAQ
Quais são as ferramentas básicas do Illustrator para iniciantes?
As ferramentas básicas do Illustrator para iniciantes incluem Pathfinder, Shape Builder, Transform, Move Tool e Slip Into Grid.
O que a ferramenta Pathfinder faz?
A ferramenta Pathfinder no Illustrator possui quatro funções principais: Unite, Minus-front, Intersect e Divide, que são úteis para a criação de logotipos e manipulação de formas.
Como a ferramenta Shape Builder se diferencia da ferramenta Pathfinder?
A ferramenta Shape Builder oferece mais controle sobre os resultados, permitindo que você manualmente combine e subtraia formas para criar designs mais complexos.
O que a ferramenta Transform permite fazer no Illustrator?
A ferramenta Transform oferece recursos avançados para a criação e manipulação de formas geométricas, permitindo ajustar configurações como o arredondamento de cantos e o corte de circunferências.
Como a ferramenta Move Tool pode ser útil no Illustrator?
A ferramenta Move Tool permite movimentar e alinhar objetos de forma precisa, oferecendo opções de distância, ângulo e posicionamento diagonal.
Como a ferramenta Slip Into Grid ajuda na criação de designs?
A ferramenta Slip Into Grid transforma retângulos em grids modulares, permitindo organizar e alinhar elementos de forma eficiente.
Como é a interface do Illustrator?
A interface do Illustrator é organizada e intuitiva, com uma barra de ferramentas à esquerda, menus e opções de personalização na parte superior e diversos painéis e paletas para manipulação e edição de elementos.
Como importar e exportar arquivos no Illustrator?
Para importar um arquivo, selecione File > Place e escolha o arquivo desejado. Para exportar, você pode escolher entre diversos formatos, como JPEG, PNG ou PDF, e compartilhar seu trabalho com outros profissionais.