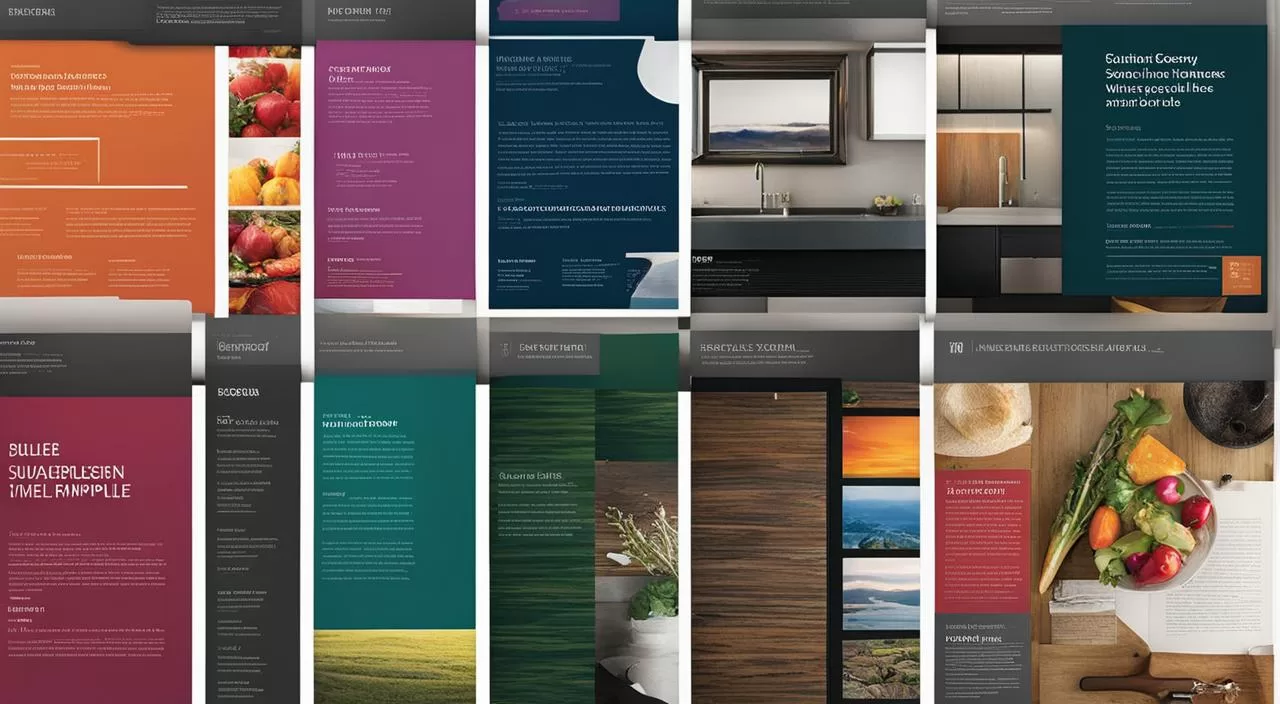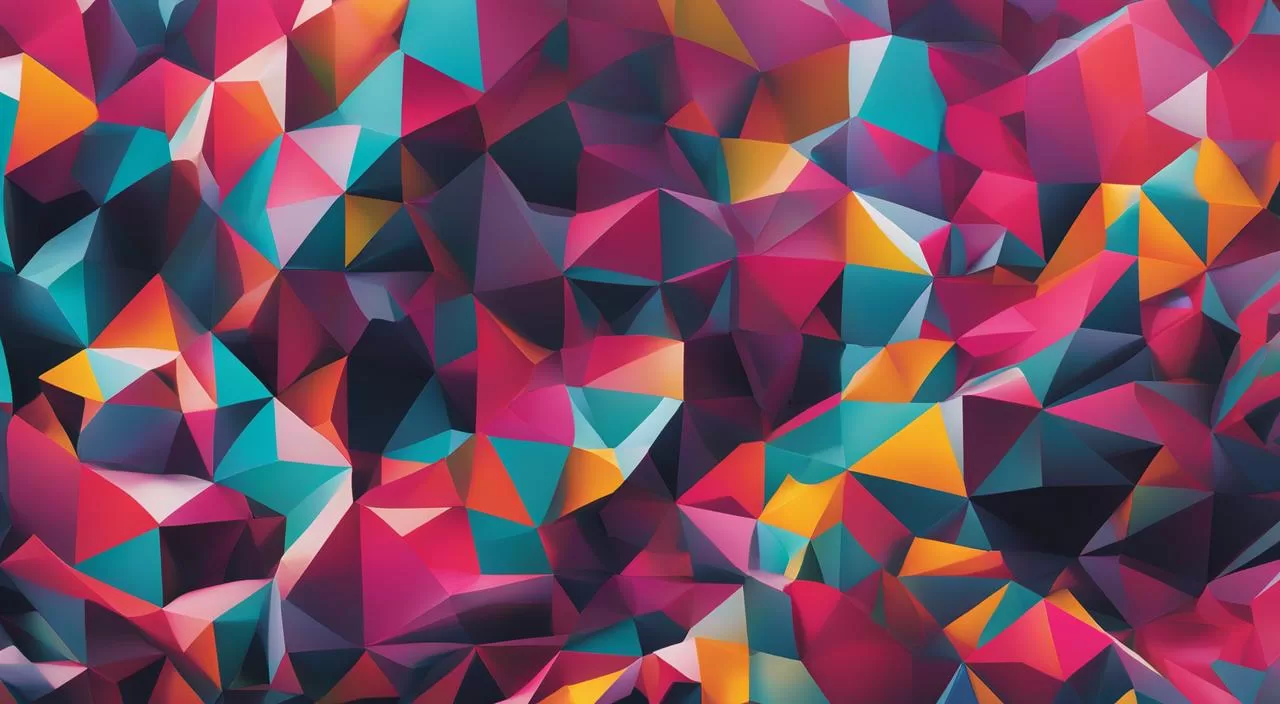Este tutorial ensinará como criar uma arte impressionante usando técnicas de manipulação de fotos no Photoshop para criar a imagem de um anjo caído. Você aprenderá a dar asas à sua criatividade e impressionar a todos com suas habilidades de edição de fotos.
Aprenda a criar uma composição incrível e realista do Anjo Caído no Photoshop com este tutorial passo a passo. Desenvolva suas habilidades de manipulação de fotos e descubra como adicionar elementos e efeitos para criar uma imagem memorável.
Descubra como selecionar e mascarar o menino, criar uma auréola de anjo, adicionar asas e sombras, ajustar o cenário, inserir elementos de efeito e detalhes, e aplicar os toques finais e ajustes para obter a composição perfeita.
Este tutorial é ideal para fotógrafos, designers e entusiastas de edição de fotos que desejam aprimorar suas habilidades no Photoshop e criar imagens incríveis e impactantes.
Pronto para começar? Vamos mergulhar no mundo da manipulação de fotos no Photoshop e criar a imagem impressionante do Anjo Caído!
Introdução aos Tutoriais Avançados de Photoshop
Antes de mergulharmos no tutorial específico de manipulação de fotos de um anjo caído, é importante entender a importância dos tutoriais avançados de Photoshop. Esses tutoriais vão além do básico e oferecem insights valiosos sobre técnicas e efeitos para aprimorar suas artes no Photoshop. Eles são uma ótima maneira de expandir suas habilidades de manipulação de fotos e descobrir novas possibilidades criativas.
Com os tutoriais avançados, você aprenderá dicas e truques exclusivos que podem ajudá-lo a criar composições impressionantes e realistas. Você se familiarizará com ferramentas específicas, como seleção e mascaramento, e aprenderá a adicionar elementos de efeito, ajustar iluminação e sombras, entre outras técnicas. Esses conhecimentos permitirão que você leve suas criações para o próximo nível.
Além disso, os tutoriais avançados de Photoshop também oferecem a oportunidade de explorar sua própria criatividade. Você poderá experimentar diferentes estilos e abordagens, adaptando as técnicas aprendidas para se adequar ao seu próprio estilo artístico. Com o tempo, você desenvolverá um olhar mais crítico e refinado para a manipulação de fotos, permitindo que você crie composições únicas e pessoais.
Dicas de Manipulação de Fotos
- Experimente com diferentes ferramentas e efeitos para descobrir o que funciona melhor para a sua visão artística.
- Use referências visuais, como fotografias e obras de arte, para se inspirar e aprimorar suas composições.
- Pratique regularmente e não tenha medo de tentar coisas novas. A manipulação de fotos é uma habilidade que melhora com a prática.
- Explore recursos online, como tutoriais em vídeo e fóruns de discussão, para obter inspiração e compartilhar suas criações com outros artistas.
Com os tutoriais avançados de Photoshop e algumas dicas de manipulação de fotos, você estará no caminho certo para criar composições impressionantes e deslumbrantes. Agora, vamos mergulhar no tutorial de manipulação de fotos de um anjo caído no Photoshop e colocar em prática todas as técnicas aprendidas.
| Técnica | Descrição |
|---|---|
| Seleção e mascaramento | Aprenda a selecionar e mascarar elementos específicos em suas fotos para criar composições mais precisas. |
| Ajuste de iluminação e sombras | Saiba como ajustar a iluminação e as sombras em suas composições para criar efeitos realistas. |
| Adição de elementos de efeito | Descubra como adicionar elementos de efeito, como fumaça, fogo e partículas, para dar um toque extra às suas criações. |
| Ajuste de cores e tonalidades | Aprenda a ajustar cores e tonalidades em suas fotos para criar atmosferas e estilos específicos. |
Passo a Passo: Criando a Composição do Anjo Caído no Photoshop
Nesta seção, vamos guiar você passo a passo na criação da composição do anjo caído no Photoshop. Utilizando técnicas avançadas de manipulação de fotos, você aprenderá a usar ferramentas específicas, a manipular camadas e a adicionar elementos para obter o efeito desejado.
Passo 1: Selecionando e Mascando o Menino
O primeiro passo é selecionar e mascarar o menino presente na imagem. Utilize ferramentas de seleção, como a Ferramenta Laço Poligonal, para extrair o menino do fundo. Em seguida, aplique uma máscara para refinar a seleção e garantir que ele se integre perfeitamente com o restante da composição.
Passo 2: Criando a Auréola do Anjo
Para adicionar um toque celestial à imagem, vamos criar uma auréola para o anjo. Crie uma camada separada e faça uma seleção elíptica para definir o formato da auréola. Preencha a seleção com a cor branca e, em seguida, adicione tons de cinza para dar profundidade. Ajuste a iluminação e as sombras para tornar a auréola mais realista.
Passo 3: Adicionando Asas e Sombras
Agora é hora de adicionar asas ao anjo caído. Importe uma imagem de asas e posicione-a atrás do anjo. Ajuste a opacidade conforme necessário e crie sombras realistas para dar mais profundidade à imagem.
Passo 4: Ajustando o Cenário
Para criar a ambientação desejada, importe imagens de uma cidade, uma ponte e um terreno. Ajuste a iluminação, as cores e as opacidades das diferentes camadas para garantir que tudo se integre harmoniosamente.

| Passo | Descrição |
|---|---|
| Passo 1 | Selecione e masque o menino presente na imagem usando ferramentas de seleção e máscaras. |
| Passo 2 | Crie uma auréola para o anjo utilizando uma camada separada e ajustes de cor. |
| Passo 3 | Adicione asas ao anjo e crie sombras realistas para dar profundidade à imagem. |
| Passo 4 | Ajuste o cenário da composição, adicionando elementos como cidade, ponte e terreno. |
Com esses passos, você estará no caminho para criar uma composição incrível do anjo caído no Photoshop. Continue seguindo o tutorial para aprender os próximos passos e finalizar sua obra de arte.
Selecionando e Mascando o Menino
Uma parte fundamental na criação da composição do anjo caído no Photoshop é selecionar e mascarar o menino. Essa etapa envolve utilizar ferramentas de seleção, como a Ferramenta Laço Poligonal, para extrair o menino do fundo da imagem original. A precisão na seleção é essencial para garantir um resultado final de qualidade.
Após realizar a seleção, é importante aplicar uma máscara para refinar os detalhes e garantir que o menino se funda perfeitamente com o restante da imagem. A máscara permite ajustar a transparência e a opacidade da seleção, assim como realizar retoques finais para obter um efeito natural e harmonioso. Com a máscara aplicada, é possível notar a suavidade da transição entre o menino e o novo cenário.
A técnica de seleção e mascaramento é amplamente utilizada na manipulação de fotos no Photoshop e pode ser aplicada em diferentes contextos. A habilidade de isolar elementos e combiná-los de maneira criativa é essencial para criar composições visualmente impactantes e atrativas. Ao dominar essa técnica, você terá mais liberdade e controle sobre suas criações e poderá explorar novas possibilidades na manipulação de fotos.
Agora que o menino está selecionado e mascarado, podemos prosseguir para as próximas etapas, onde iremos adicionar outros elementos, como a auréola e asas do anjo caído, para completar a composição final.
| Técnica | Descrição |
|---|---|
| Seleção | Utilizar a Ferramenta Laço Poligonal para selecionar o menino e extrair do fundo da imagem |
| Mascaramento | Aplicar uma máscara para refinar os detalhes da seleção e garantir uma transição suave com o novo cenário |
| Domínio da técnica | A habilidade de selecionar e mascarar elementos é essencial para criar composições visualmente impactantes e explorar novas possibilidades de manipulação de fotos |
| Próximas etapas | Após o mascaramento do menino, iremos adicionar a auréola, asas e outros elementos para completar a composição final do anjo caído |
Criando a Auréola do Anjo
Uma das etapas essenciais para criar a composição do anjo caído é adicionar uma auréola, que trará um toque celestial à imagem. Para fazer isso, siga os passos abaixo:
- Crie uma nova camada no Photoshop. Você pode fazer isso clicando com o botão direito do mouse na paleta de camadas e selecionando “Nova Camada”.
- Usando a ferramenta de seleção elíptica, faça uma seleção em formato de círculo onde deseja posicionar a auréola.
- Preencha a seleção com a cor branca. Você pode fazer isso selecionando a ferramenta de pintura e escolhendo a cor branca na paleta de cores.
- Para adicionar profundidade à auréola, crie outra seleção dentro dela e preencha essa seleção com tons de cinza. Isso pode ser feito ajustando o nível de opacidade ou usando a ferramenta de pincel e escolhendo tons de cinza.
- Ajuste a iluminação e as sombras da auréola para torná-la mais realista. Você pode fazer isso usando as ferramentas de ajuste de imagem, como “Brilho/Contraste” ou “Curvas”.
Ao seguir esses passos, você criará uma auréola impressionante que adicionará um elemento divino à sua composição do anjo caído.
Adicionando Asas e Sombras
Na etapa final da criação da imagem do anjo caído, é hora de adicionar asas e sombras para dar vida ao personagem. Para isso, importaremos uma imagem de asas que se encaixe perfeitamente com a composição. Utilize a ferramenta de seleção para extrair as asas da imagem original e, em seguida, ajuste sua posição atrás do anjo. Certifique-se de redimensioná-las adequadamente para criar um efeito realista.
Uma vez que as asas estejam no lugar, é importante adicionar sombras para garantir que elas se integrem perfeitamente com o restante da imagem. Utilize as ferramentas de sombreamento e pincel para adicionar suavemente sombras sob as asas e ao redor do corpo do anjo. Isso ajudará a criar profundidade e realismo na composição.
Ajuste a opacidade das asas e das sombras conforme necessário para alcançar o efeito desejado. Lembre-se de que as asas podem variar em tamanho e forma, dependendo da visão artística que você está buscando. Experimente diferentes opções e ajustes até encontrar a aparência perfeita para o seu anjo caído.

Ao final desta etapa, você estará um passo mais perto de concluir sua manipulação de fotos do anjo caído. Continue acompanhando nosso tutorial para descobrir como ajustar o cenário e adicionar elementos de efeito e detalhes para aprimorar ainda mais sua imagem.
Ajustando o Cenário
Na etapa anterior, criamos a composição do anjo caído adicionando asas, sombras e elementos de efeito. Agora, é hora de ajustar o cenário para criar a ambientação desejada.
Para isso, importaremos imagens de uma cidade, uma ponte e um terreno. Essas imagens nos ajudarão a criar a atmosfera certa e a adicionar mais profundidade à composição. Vamos começar importando a imagem da cidade e posicionando-a no fundo da composição.
Em seguida, importaremos a imagem da ponte e a posicionaremos estrategicamente para dar a sensação de que o anjo está no topo dela. Faremos os ajustes necessários de tamanho e posição para tornar a composição mais realista.
Por fim, importaremos a imagem do terreno e a posicionaremos na parte inferior da composição. Ajustaremos a sua opacidade e a mesclaremos com as outras camadas para criar uma transição suave entre o terreno e o restante da imagem. Com isso, teremos um cenário completo e harmonioso para a nossa composição do anjo caído.
| Imagem da Cidade | Imagem da Ponte | Imagem do Terreno |
|---|---|---|
Adicionando Elementos de Efeito e Detalhes
Nesta seção, vamos dar vida à nossa composição adicionando elementos de efeito e detalhes que irão enriquecer a imagem do anjo caído. Esses elementos ajudarão a criar uma atmosfera única e mágica, transformando sua arte em algo realmente impressionante.
Para começar, iremos adicionar nuvens ao céu da cena. Utilize a ferramenta de seleção para separar as nuvens de uma imagem e cole-as em uma nova camada acima do restante da composição. Ajuste a opacidade e a posição das nuvens para que elas se misturem naturalmente com o cenário.
Em seguida, vamos adicionar aves voando ao redor do anjo. Busque por uma imagem de aves em voo e selecione algumas delas. Copie e cole as aves em camadas separadas, posicionando-as em diferentes áreas da imagem. Isso irá criar um efeito de movimento e profundidade, tornando a cena mais dinâmica.
Por fim, iremos adicionar gotas de chuva à composição. Utilize uma pincelada especial de gotas de chuva ou crie sua própria pincelada personalizada. Aplique as gotas de chuva em camadas separadas, ajustando a opacidade para obter o efeito desejado. Isso dará um toque realista à composição e transmitirá a sensação de um momento capturado no tempo.

Criando Efeitos de Iluminação
Além dos elementos visuais, é importante adicionar efeitos de iluminação para aumentar a atmosfera da imagem do anjo caído. Utilize a ferramenta de pincel para criar pontos de luz nas áreas que deseja destacar. Ajuste a opacidade e a cor dos pontos de luz para obter o efeito desejado.
Também podemos adicionar efeitos de sombra para dar mais profundidade à composição. Crie camadas de sombra utilizando pinceladas suaves e ajuste as opacidades para alcançar o resultado desejado. As sombras ajudarão a criar contraste e tridimensionalidade, tornando a imagem ainda mais impactante.
Ao adicionar esses elementos de efeito e detalhes à sua composição, você estará elevando sua arte para outro nível. Lembre-se de explorar diferentes opções e ajustes para encontrar a combinação perfeita que transmita a emoção e a mensagem que você deseja transmitir com sua obra de arte.
Aplicando Toques Finais e Ajustes
Nesta etapa final do tutorial de manipulação de fotos no Photoshop do anjo caído, vamos adicionar os toques finais e fazer ajustes para aprimorar ainda mais a composição. Essas etapas adicionais ajudarão a dar um aspecto mais refinado e profissional à sua imagem.
Ajustes de brilho, contraste e nitidez
Um dos primeiros ajustes que podemos fazer é ajustar o brilho, contraste e nitidez da imagem. Isso ajudará a realçar os detalhes e dar mais vida à composição. Utilize as ferramentas de ajuste disponíveis no Photoshop para encontrar o equilíbrio perfeito e obter o resultado desejado.
Adicionando reflexos de lente
Para dar um toque extra de realismo à imagem, podemos adicionar reflexos de lente. Esses reflexos simulam a luz que é refletida nas lentes de uma câmera e podem ser adicionados para destacar áreas específicas da composição. Use a ferramenta de pincel e a opacidade adequada para criar reflexos sutis e naturais.
Efeitos de nevoeiro e atmosfera
Para adicionar profundidade e uma sensação de mistério à imagem, podemos aplicar efeitos de nevoeiro e atmosfera. Isso pode ser feito criando camadas adicionais com diferentes opacidades e usando as ferramentas de desfoque e opacidade para obter o efeito desejado. Experimente diferentes configurações e veja como eles podem melhorar a atmosfera da sua imagem.
Ao aplicar esses toques finais e ajustes, lembre-se de manter a coerência com o estilo geral da composição. Cada detalhe deve contribuir para a narrativa visual que você está criando. Não tenha medo de experimentar e explorar diferentes opções até encontrar o resultado final desejado.
| Ajuste | Descrição |
|---|---|
| Brilho | Aumenta ou diminui a quantidade de luz na imagem |
| Contraste | Ajusta a diferença entre as áreas claras e escuras da imagem |
| Nitidez | Realça os detalhes e a definição da imagem |
| Reflexos de lente | Adiciona efeitos de luz refletida nas lentes da câmera |
| Efeitos de nevoeiro | Cria uma atmosfera nebulosa e misteriosa na imagem |
Conclusão
Parabéns por concluir este tutorial de manipulação de fotos no Photoshop do anjo caído! Esperamos que você tenha aprendido novas técnicas e aprimorado suas habilidades de edição de fotos. Com o conhecimento adquirido, você poderá criar composições impressionantes e cativantes.
Lembre-se de que a manipulação de fotos no Photoshop requer prática e experimentação. Continue explorando os tutoriais e dicas disponíveis para expandir ainda mais suas habilidades. Aproveite a liberdade criativa que o Photoshop oferece e crie obras de arte únicas.
Se você gostou deste tutorial, certifique-se de conferir outros tutoriais em Photoshop disponíveis. Aprender continuamente e buscar inspiração é fundamental para o desenvolvimento contínuo das suas habilidades.
Agora é hora de colocar em prática o que você aprendeu. Divirta-se explorando e criando suas próprias manipulações de fotos no Photoshop. Boa sorte e continue aprimorando suas técnicas!