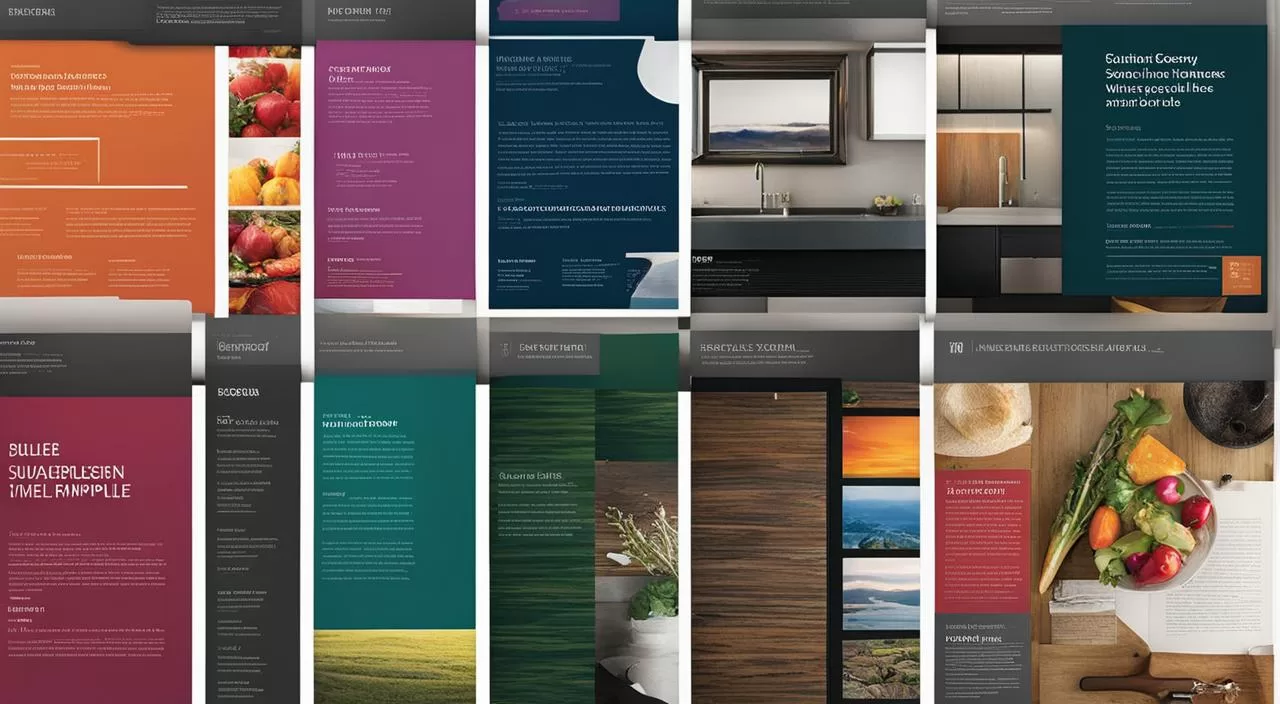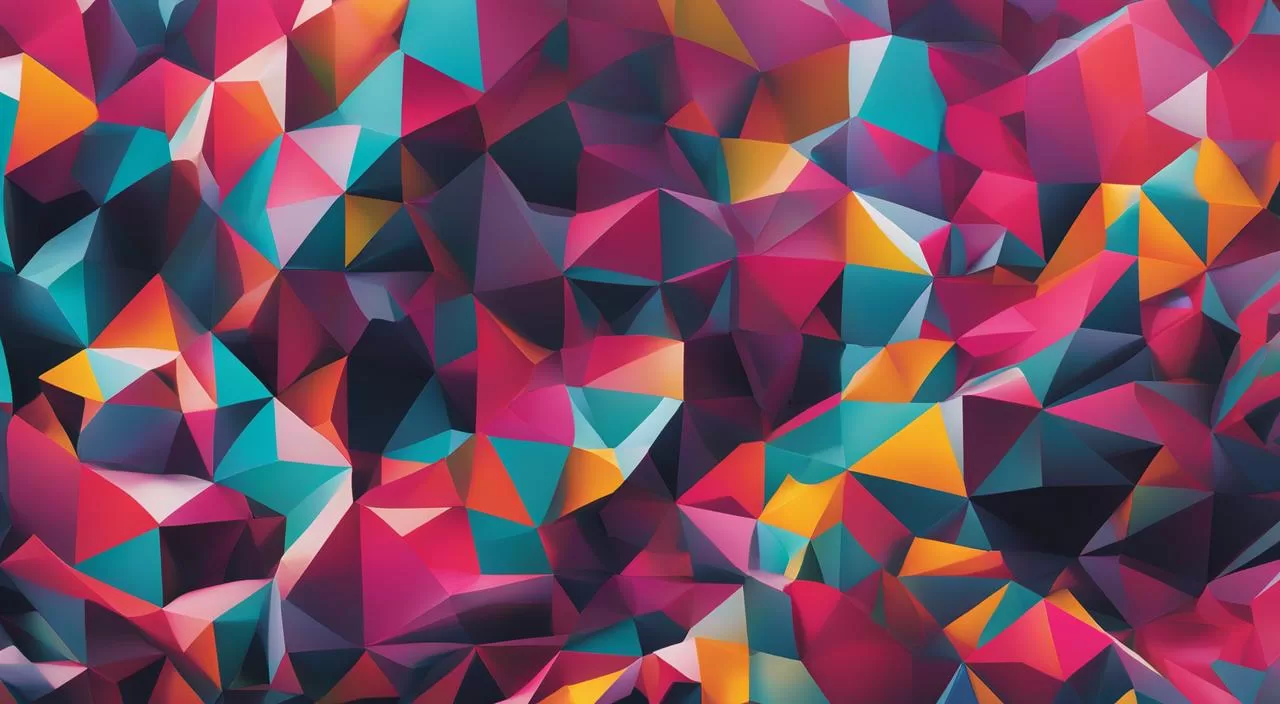O Adobe InDesign é um software poderoso e versátil usado por profissionais de design para criar layouts impressionantes. Neste guia completo, vamos explorar como trabalhar com imagens no InDesign, com foco na manipulação e edição desses elementos. Se você deseja aprimorar suas habilidades de design gráfico com imagens e dominar o InDesign avançado, este guia é perfeito para você. Prepare-se para criar layouts incríveis e profissionais!
| Ferramenta | Funcionalidade | Uso |
|---|---|---|
| Ferramenta Seleção | Seleção básica de objetos, quadros de texto e imagens | Mover, redimensionar e girar elementos no layout |
| Ferramenta Seleção Direta | Seleção precisa de pontos âncora, quadros de texto e objetos editáveis | Edição detalhada de elementos no layout |
| Ferramenta Texto | Seleção de texto dentro de quadros de texto | Edição e formatação de texto |
Como selecionar objetos no InDesign
No Adobe InDesign, existem diversas formas de selecionar objetos. A ferramenta seleção é amplamente utilizada para selecionar a caixa delimitadora de um objeto e executar tarefas de posicionamento e dimensionamento. Já a ferramenta seleção direta permite selecionar o conteúdo de um objeto, como um gráfico inserido, ou trabalhar diretamente com objetos editáveis.
Para selecionar a caixa delimitadora de um objeto usando a ferramenta seleção, basta clicar sobre o objeto desejado. Uma vez selecionado, é possível mover, redimensionar ou girar o objeto usando os manipuladores disponíveis. Além disso, é possível utilizar atalhos do teclado, como a tecla Shift, para realizar seleções múltiplas de objetos.
Por outro lado, a ferramenta seleção direta é ideal para trabalhar com o conteúdo interno de um objeto. Ao selecionar um objeto com essa ferramenta, é possível acessar e editar os elementos individuais contidos dentro do objeto, como pontos âncora, linhas de direção e texto.
| Tipo de Seleção | Ferramenta | Funcionalidade |
|---|---|---|
| Seleção da caixa delimitadora do objeto | Ferramenta seleção | Posicionamento e dimensionamento |
| Seleção do conteúdo interno do objeto | Ferramenta seleção direta | Edição de pontos, linhas e texto |
Ao utilizar corretamente as ferramentas de seleção no InDesign, é possível selecionar objetos com precisão e executar tarefas de edição e manipulação de forma eficiente. Domine essas técnicas e aproveite ao máximo os recursos do InDesign para criar designs incríveis.
Seleção de quadros de texto no InDesign
No InDesign, é possível realizar a seleção precisa de quadros de texto utilizando a ferramenta texto. Essa ferramenta permite selecionar e editar o texto contido em um quadro de texto, seja ele simples ou complexo.
Para selecionar um quadro de texto no InDesign, siga os passos abaixo:
- Selecione a ferramenta texto na barra de ferramentas.
- Clique dentro do quadro de texto que deseja selecionar.
Após a seleção do quadro de texto, você pode realizar diversas tarefas, como edição e formatação do texto. A ferramenta texto também permite selecionar parte ou todo o conteúdo do quadro de texto para aplicar alterações específicas.
| Atalhos de seleção | Função |
|---|---|
| Ctrl + A | Selecionar todo o texto dentro do quadro de texto |
| Duplo clique | Selecionar uma palavra dentro do quadro de texto |
| Triplo clique | Selecionar uma linha inteira dentro do quadro de texto |
Utilize esses atalhos e técnicas para agilizar seu trabalho no InDesign ao selecionar e editar quadros de texto de forma eficiente.
Seleção de imagens no InDesign
O Adobe InDesign oferece uma ampla gama de recursos para selecionar e manipular imagens em seus layouts. Uma das ferramentas mais úteis para esse fim é a ferramenta seleção. Com ela, você pode facilmente selecionar imagens dentro de quadros, permitindo que você as mova, redimensione ou aplique outros ajustes.
Outra ferramenta útil é o apropriador de conteúdo. Com essa ferramenta, você pode selecionar uma imagem dentro de um quadro sem precisar alternar para a ferramenta seleção direta. Basta clicar na imagem desejada e, em seguida, você poderá movê-la, redimensioná-la ou realizar outras edições.
Para uma seleção mais precisa e detalhada de objetos dentro de quadros, você também pode utilizar a ferramenta seleção direta. Essa ferramenta permite selecionar objetos gráficos e seus quadros individualmente, proporcionando maior controle sobre a manipulação das imagens em seu layout.
Exemplo de uso da ferramenta seleção:
| Passo | Descrição |
|---|---|
| Passo 1 | Selecione a ferramenta seleção. |
| Passo 2 | Clique na imagem que deseja selecionar dentro do quadro. |
| Passo 3 | Você será capaz de mover, redimensionar ou aplicar outras edições na imagem selecionada. |
Com essas ferramentas de seleção no InDesign, você terá total controle sobre as imagens em seus layouts, permitindo que você crie designs visualmente impactantes e profissionais.
Seleção de objetos aninhados e caminhos no InDesign
No InDesign, a ferramenta seleção direta permite selecionar não apenas objetos simples, como quadros de texto e imagens, mas também objetos aninhados e caminhos. Com essa ferramenta, é possível selecionar e manipular pontos âncora, pontos finais e linhas de direção de um caminho, além de objetos gráficos contidos em um quadro.
A seleção de objetos aninhados e caminhos é muito útil em projetos complexos, como ilustrações, mapas e diagramas. Com a ferramenta seleção direta, você pode editar os pontos de um caminho, ajustar a posição de objetos dentro do caminho e até mesmo alterar a forma ou o tamanho do caminho em si.
Para utilizar a ferramenta seleção direta no InDesign, basta selecioná-la na barra de ferramentas ou pressionar a tecla “A”. Em seguida, clique no objeto ou caminho que deseja selecionar. É possível selecionar múltiplos objetos ou caminhos segurando a tecla “Shift” enquanto clica.

Exemplo de seleção de objetos aninhados:
| Objeto | Descrição da seleção |
|---|---|
| Quadro de texto | Selecione o quadro de texto principal para editar o conteúdo |
| Objeto gráfico | Selecione o objeto gráfico dentro do quadro para ajustar a posição ou aplicar efeitos |
Exemplo de seleção de caminhos:
| Caminho | Descrição da seleção |
|---|---|
| Caminho de uma ilustração | Selecione o caminho para modificar a forma ou ajustar os pontos do desenho |
| Caminho de um mapa | Selecione o caminho para adicionar ou remover pontos de referência |
Seleção de texto em um quadro de texto no InDesign
No InDesign, a ferramenta texto é a maneira mais eficiente de selecionar texto dentro de um quadro de texto. Com essa ferramenta, você pode facilmente criar um ponto de inserção no texto ou selecionar o texto arrastando-o no quadro de texto. Veja como realizar essa seleção:
- Selecione a ferramenta texto na barra de ferramentas do InDesign.
- Clique dentro do quadro de texto para criar um ponto de inserção no início do texto.
- Para selecionar todo o texto dentro do quadro de texto, clique duas vezes dentro do quadro.
- Para selecionar uma parte específica do texto, arraste o cursor de seleção sobre o texto que deseja selecionar.
Ao selecionar o texto, você pode realizar várias tarefas de edição e formatação, como alterar a fonte, o tamanho do texto, a cor e muito mais. A ferramenta texto é extremamente versátil e permite um controle preciso sobre o conteúdo do quadro de texto.
| Comando | Atalho de teclado |
|---|---|
| Selecionar todo o texto no quadro de texto | Ctrl+A (Windows) ou Command+A (Mac) |
| Desfazer a seleção do texto | Ctrl+Shift+A (Windows) ou Command+Shift+A (Mac) |
Com essas técnicas simples, você poderá selecionar texto em um quadro de texto no InDesign facilmente e com precisão. Aproveite ao máximo essa poderosa ferramenta para editar e formatar o texto em seus documentos.
Seleção de objeto em um quadro no InDesign
No InDesign, a ferramenta seleção direta permite selecionar objetos dentro de um quadro de forma precisa e eficiente. Com essa ferramenta, você pode selecionar tanto o objeto gráfico quanto o quadro em si, além de poder escolher se deseja selecionar apenas o gráfico ou apenas o quadro.
Para selecionar um objeto em um quadro utilizando a ferramenta seleção direta, basta clicar sobre o objeto desejado dentro do quadro. O InDesign exibirá as alças de seleção ao redor do objeto, indicando que ele está selecionado. Essa ferramenta também permite selecionar objetos aninhados e caminhos dentro de um quadro, proporcionando ainda mais flexibilidade e controle.
Além da ferramenta seleção direta, você também pode utilizar o apropriador de conteúdo para selecionar uma imagem dentro de um quadro. Essa função é especialmente útil quando você precisa manipular uma imagem específica dentro de um quadro que contém várias outras imagens.
Exemplo de uso da ferramenta seleção direta no InDesign:
Suponha que você está criando um layout de revista e precisa ajustar a posição de uma ilustração dentro de um quadro. Com a ferramenta seleção direta, você pode selecionar a ilustração diretamente, sem afetar os demais elementos do layout. Isso permite que você faça edições precisas e mantenha a integridade do design.
| Passo | Descrição |
|---|---|
| 1 | Selecione a ferramenta seleção direta na barra de ferramentas. |
| 2 | Clique sobre a ilustração que deseja selecionar dentro do quadro. |
| 3 | As alças de seleção serão exibidas ao redor da ilustração, indicando que ela está selecionada. |
| 4 | Agora você pode arrastar a ilustração para ajustar sua posição dentro do quadro. |
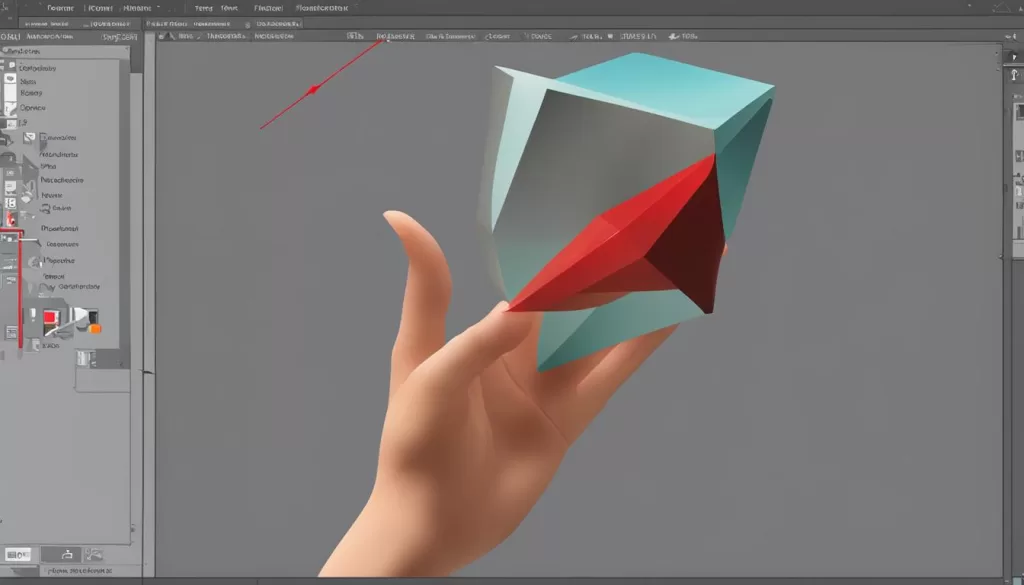
A ferramenta seleção direta é uma ferramenta poderosa que proporciona maior controle sobre a manipulação de objetos dentro de um quadro no InDesign. Utilize essa ferramenta sempre que precisar realizar edições precisas em elementos gráficos e garanta um design profissional e bem ajustado.
Seleção múltipla de objetos no InDesign
No InDesign, existem diferentes métodos para realizar a seleção de múltiplos objetos. Essa funcionalidade é extremamente útil e facilita o trabalho de maneira eficiente. Vamos explorar duas maneiras principais de fazer isso: utilizando a ferramenta seleção ou a ferramenta seleção direta em conjunto com a tecla Shift.
A primeira forma de selecionar múltiplos objetos é utilizando a ferramenta seleção. Com essa ferramenta ativa, você pode traçar uma moldura ao redor dos objetos que deseja selecionar. Basta clicar e arrastar o cursor para criar uma moldura, e todos os objetos que estiverem dentro dela serão selecionados. Essa técnica é especialmente útil quando você precisa selecionar objetos que estão próximos uns dos outros.
A segunda forma de selecionar múltiplos objetos é utilizando a ferramenta seleção direta em conjunto com a tecla Shift. Com um objeto já selecionado, pressione a tecla Shift e clique em outros objetos que deseja adicionar à seleção. Essa técnica permite realizar a seleção não adjacente, ou seja, objetos que não estão necessariamente próximos uns dos outros. É uma maneira eficiente de selecionar objetos específicos em uma página ou layout.
Exemplo de seleção múltipla de objetos
| Objetos | Seleção |
|---|---|
| Objeto 1 | Selecionado |
| Objeto 2 | Selecionado |
| Objeto 3 | Não selecionado |
| Objeto 4 | Selecionado |
Neste exemplo, utilizando a ferramenta seleção, foi traçada uma moldura ao redor dos objetos 1, 2 e 4 para selecioná-los. O objeto 3 não foi selecionado, pois não estava dentro da moldura. Essa técnica facilita a seleção seletiva de objetos em um layout complexo.
Com as técnicas de seleção múltipla no InDesign, você pode economizar tempo e esforço ao trabalhar com layouts complexos e múltiplos objetos. Experimente essas técnicas em seus projetos e aproveite ao máximo as funcionalidades do InDesign.
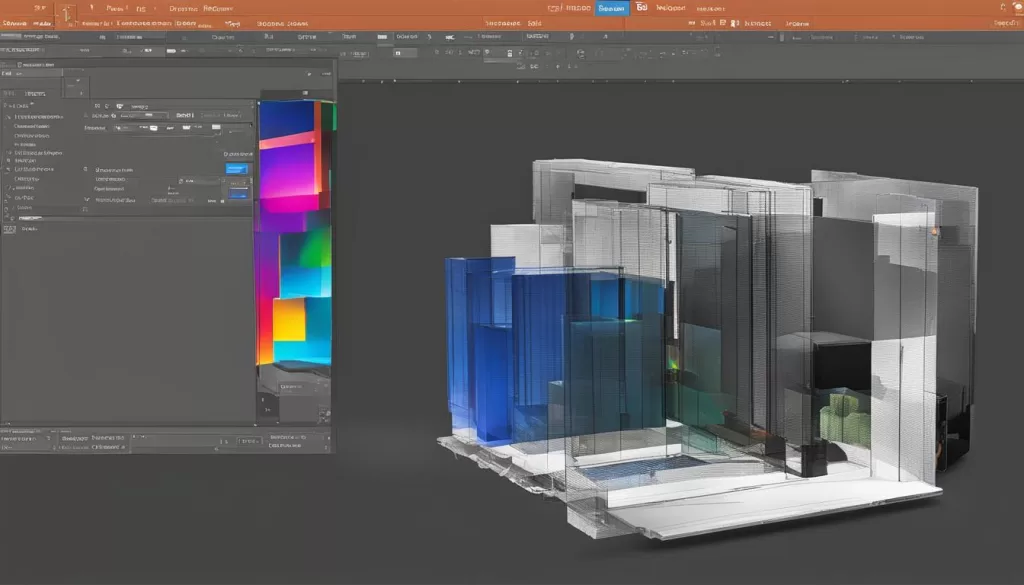
Seleção e desmarcação de todos os objetos no InDesign
No Adobe InDesign, existem comandos que permitem a seleção e desmarcação de todos os objetos em uma página espelhada ou na área de trabalho. Esses comandos são muito úteis quando você precisa trabalhar com uma grande quantidade de elementos e deseja selecionar ou desmarcar tudo de uma só vez. A seguir, vamos explorar como utilizar esses comandos de seleção e desmarcação de objetos no InDesign.
Para selecionar todos os objetos em uma página espelhada ou área de trabalho, você pode utilizar o comando “Selecionar Tudo”. Com a ferramenta seleção ativa, basta clicar com o botão direito do mouse em qualquer lugar da página e selecionar a opção “Selecionar Tudo” no menu contextual. Isso irá selecionar todos os objetos visíveis na página, incluindo quadros de texto, imagens e outros elementos gráficos.
Para desmarcar todos os objetos previamente selecionados, você pode utilizar o comando “Desfazer Seleção”. Esse comando desmarca todos os objetos que estavam selecionados, permitindo que você comece uma nova seleção ou realize outras operações sem afetar os elementos selecionados anteriormente.
Ao utilizar esses comandos de seleção e desmarcação de objetos no InDesign, lembre-se de verificar qual ferramenta está ativa no momento, pois o comportamento dos comandos pode variar dependendo da ferramenta selecionada. Experimente utilizar esses recursos para agilizar o seu trabalho e facilitar a manipulação de objetos no InDesign.
| Método | Comando | Descrição |
|---|---|---|
| Selecionar todos os objetos | Botão direito do mouse > Selecionar Tudo | Seleciona todos os objetos visíveis na página espelhada ou área de trabalho |
| Desmarcar objetos selecionados | Editar > Desfazer Seleção | Desmarca todos os objetos previamente selecionados |
Conclusão
O Adobe InDesign é uma ferramenta poderosa para designers que trabalham com imagens e layouts. Ao dominar os métodos de seleção e as ferramentas disponíveis, você poderá manipular e editar objetos, quadros de texto e imagens de maneira precisa e profissional.
Neste guia, exploramos diversas formas de seleção no InDesign, bem como técnicas avançadas de edição e manipulação. Trabalhar com imagens no InDesign é fundamental para criar designs impressionantes e profissionais. Com as habilidades aprendidas neste artigo, você estará preparado para enfrentar projetos desafiadores e produzir layouts incríveis.
A manipulação de imagens e a criação de designs gráficos exigem um conhecimento aprofundado das ferramentas disponíveis. Com o InDesign avançado, você poderá criar layouts dinâmicos e criativos que se destacam. O InDesign oferece recursos poderosos para trabalhar com imagens, desde a seleção precisa até a manipulação e edição de elementos. Aproveite ao máximo o potencial do InDesign e leve seus projetos de design gráfico para o próximo nível.
Em resumo, dominar o InDesign e suas capacidades de manipulação de imagens é essencial para qualquer designer gráfico. Com o conhecimento adquirido neste guia, você estará preparado para criar layouts atraentes e profissionais, explorando ao máximo o potencial do InDesign. Aproveite as técnicas e dicas compartilhadas para criar designs incríveis e se destacar no mundo do design gráfico.
FAQ
Quais são os métodos de seleção disponíveis no InDesign?
Os métodos de seleção disponíveis no InDesign são a ferramenta seleção, a ferramenta seleção direta e a ferramenta texto.
Como selecionar objetos no InDesign?
No InDesign, você pode utilizar a ferramenta seleção para selecionar a caixa delimitadora de um objeto e a ferramenta seleção direta para selecionar o conteúdo de um objeto. Também é possível utilizar a ferramenta texto para selecionar quadros de texto.
Como selecionar quadros de texto no InDesign?
No InDesign, você pode utilizar a ferramenta texto para selecionar quadros de texto de forma precisa. Essa ferramenta permite selecionar o texto contido no quadro de texto.
Como selecionar imagens no InDesign?
No InDesign, você pode utilizar a ferramenta seleção para selecionar imagens. Também é possível utilizar o apropriador de conteúdo para selecionar uma imagem dentro de um quadro.
Como selecionar objetos aninhados e caminhos no InDesign?
No InDesign, você pode utilizar a ferramenta seleção direta para selecionar objetos aninhados e caminhos. Essa ferramenta permite selecionar pontos âncora, pontos finais e linhas de direção de um caminho, assim como objetos gráficos contidos em um quadro.
Como selecionar texto em um quadro de texto no InDesign?
No InDesign, você pode utilizar a ferramenta texto para selecionar texto em um quadro de texto. Essa ferramenta permite criar um ponto de inserção no texto ou selecionar o texto arrastando-o dentro do quadro de texto.
Como selecionar objetos em um quadro no InDesign?
No InDesign, você pode utilizar a ferramenta seleção direta para selecionar objetos dentro de um quadro. Essa ferramenta permite selecionar o objeto gráfico e seu quadro, apenas o gráfico ou apenas o quadro. O apropriador de conteúdo também pode ser utilizado para selecionar uma imagem dentro de um quadro.
Como realizar a seleção múltipla de objetos no InDesign?
No InDesign, você pode realizar a seleção múltipla de objetos de diferentes formas. Utilizando a ferramenta seleção, é possível traçar uma moldura ao redor dos objetos para selecioná-los. Também é possível realizar a seleção não adjacente, selecionando um objeto e pressionando a tecla Shift enquanto clica em outros objetos.
É possível selecionar todos os objetos de uma página espelhada ou da área de trabalho no InDesign?
Sim, no InDesign é possível selecionar ou desmarcar todos os objetos existentes na página espelhada e na área de trabalho. Utilizando os comandos Selecionar Tudo e Desfazer Seleção, você pode selecionar ou desmarcar todos os objetos, dependendo da ferramenta ativa e do que já estiver selecionado.