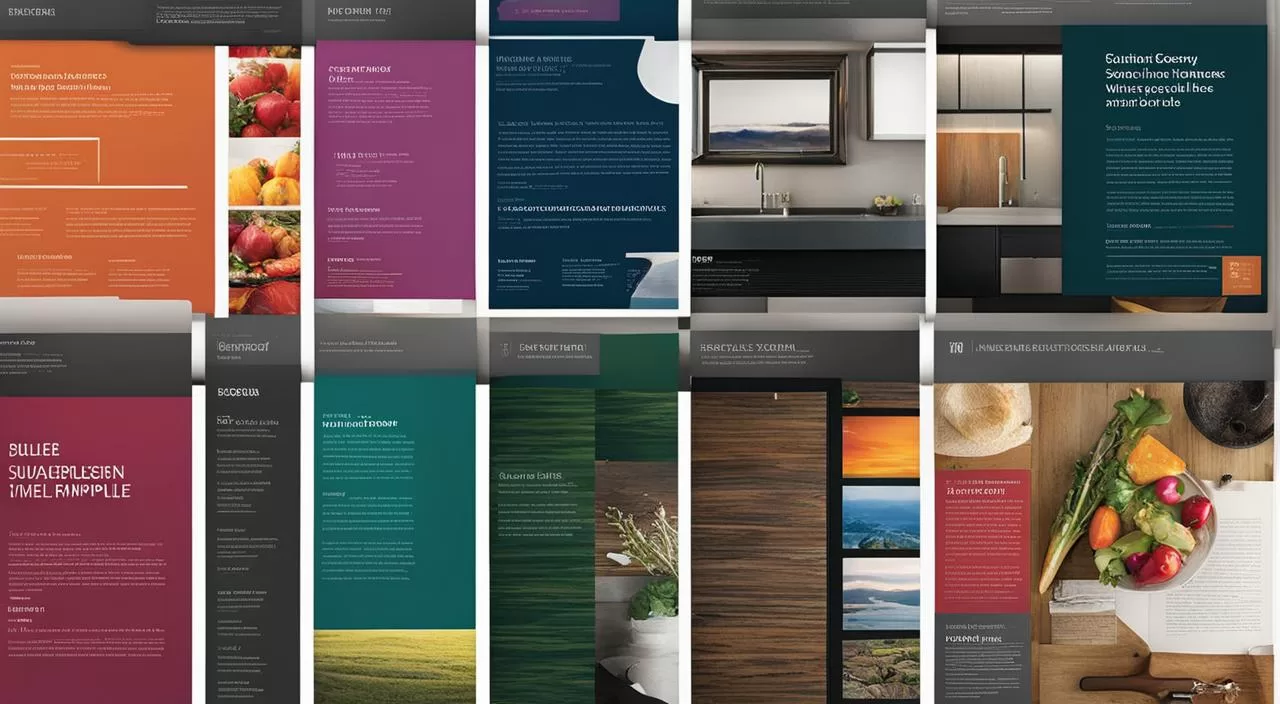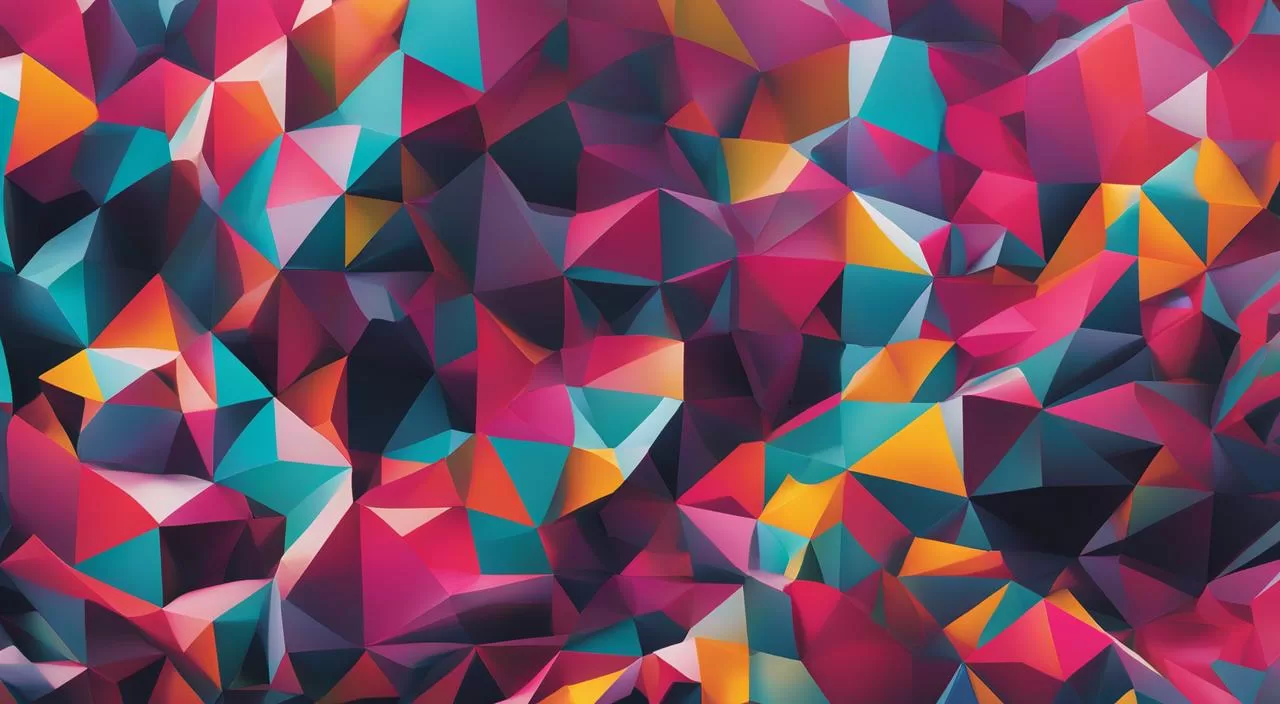Está em busca de uma maneira prática e eficiente de criar apresentações profissionais? O Canva é a solução ideal para você! Com suas diversas ferramentas e recursos avançados, você poderá criar slides de impacto e transmitir suas ideias com excelência.
Neste guia completo, vamos te mostrar como criar apresentações profissionais no Canva, desde o básico até técnicas avançadas. Aprenda a fazer slides, adicionar marca d’água, criar seu próprio logotipo, criar carrosséis para o Instagram, editar vídeos, remover fundo de imagens, agrupar elementos, adicionar links e muito mais!
Com o Canva, você terá todas as ferramentas necessárias para dar vida às suas apresentações e impressionar seu público. Então, vamos lá! Siga este guia e descubra como se tornar um profissional das apresentações no Canva.
Como fazer slides no Canva
O Canva é uma plataforma versátil e fácil de usar para criar apresentações de slides de forma profissional. Com uma ampla variedade de modelos de apresentação disponíveis, você pode começar seu projeto com facilidade e personalizá-lo de acordo com suas necessidades. Nesta seção, vamos explorar como fazer slides no Canva, incluindo a edição de modelos de apresentação e a personalização de elementos.
Para começar a fazer slides no Canva, basta fazer login na plataforma e selecionar a opção “Apresentações” na página inicial. Isso abrirá uma galeria de modelos de apresentação prontos para você escolher. Você pode selecionar um modelo que se adeque ao seu tema ou objetivo e começar a editá-lo.
Na página de edição, você pode alterar a paleta de cores, adicionar imagens de fundo, personalizar os textos e adicionar elementos extras, como figuras e ícones. O Canva oferece uma biblioteca extensa de elementos visuais que você pode usar gratuitamente. Além disso, você pode ajustar o tamanho, a posição e o estilo dos elementos para obter o layout desejado.
Quando você estiver satisfeito com o resultado do seu slide, poderá fazer o download do projeto finalizado em vários formatos, como PDF ou imagem. O Canva também permite que você compartilhe o link para a apresentação online ou a incorpore em um site ou blog. Dessa forma, você pode criar slides profissionais com facilidade usando o Canva.
Exemplo de tabela: Modelos de apresentação de slides no Canva
| Nome do Modelo | Descrição | Tema |
|---|---|---|
| Modelo 1 | Modelo elegante e minimalista para apresentações corporativas | Corporativo |
| Modelo 2 | Modelo colorido e vibrante para apresentações de marketing | Marketing |
| Modelo 3 | Modelo moderno e visualmente impactante para apresentações de design | Design |
Nessa tabela, você pode ver alguns exemplos de modelos de apresentação de slides disponíveis no Canva. Cada modelo possui um nome, uma descrição e um tema específico. Ao explorar os modelos, você encontrará opções adequadas para diferentes tipos de apresentações, permitindo que você crie slides profissionais de acordo com o contexto do seu projeto.
Como fazer marca d’água no Canva
Marca d’água é uma forma eficaz de proteger suas imagens e garantir que elas sejam atribuídas corretamente quando compartilhadas. No Canva, você pode facilmente criar e adicionar marca d’água em suas imagens. Com o recurso de personalização oferecido pela plataforma, você pode adicionar texto, ícones e ajustar a opacidade para criar uma marca d’água exclusiva.
Para adicionar uma marca d’água no Canva, siga os passos abaixo:
- Acesse o site do Canva e faça login na sua conta.
- Selecione o tipo de layout que deseja adicionar a marca d’água. Pode ser uma imagem existente ou um novo arquivo.
- Na barra de ferramentas superior, clique na opção “Texto” e adicione o texto que deseja usar como marca d’água.
- Personalize o texto de acordo com suas preferências, alterando a fonte, a cor e o tamanho.
- Para adicionar um ícone como parte da marca d’água, clique em “Elementos” na barra de ferramentas e escolha o ícone desejado.
- Ajuste a posição e o tamanho do texto e do ícone para criar o efeito desejado.
- Para ajustar a opacidade da marca d’água, selecione o elemento desejado e clique na opção “Transparência” na barra de ferramentas.
- Salve a imagem com a marca d’água e está pronto!

Agora você tem uma marca d’água personalizada para adicionar às suas imagens no Canva. Lembre-se de que a marca d’água pode ser adaptada de acordo com suas necessidades e preferências, garantindo que seus trabalhos sejam reconhecidos e protegidos.
| Benefícios de adicionar marca d’água no Canva | Como personalizar sua marca d’água |
|---|---|
| Proteger suas imagens contra uso indevido | Escolhendo a fonte, cor e tamanho ideais |
| Criar identidade visual para sua marca | Adicionando ícones relacionados ao seu trabalho |
| Garantir reconhecimento e atribuição correta | Ajustando opacidade para um equilíbrio perfeito |
Como criar logo no Canva
O Canva é uma ferramenta versátil que oferece recursos para criação de logotipos personalizados. Com o Canva, você pode criar um logotipo exclusivo para sua marca ou empresa. Existem diversos modelos de logotipo disponíveis, que podem ser editados de acordo com suas preferências.
Você pode adicionar textos, ícones e imagens aos modelos de logotipo no Canva. Além disso, é possível personalizar as cores, fontes e tamanhos para criar um logotipo que transmita a identidade da sua marca. O Canva também oferece ferramentas de edição intuitivas, permitindo que você faça ajustes precisos e alcance o resultado desejado.
Modelos de logotipo no Canva
No Canva, você encontrará uma ampla variedade de modelos de logotipo para escolher. Esses modelos são projetados profissionalmente e podem ser facilmente personalizados de acordo com suas necessidades. Basta selecionar o modelo que mais se adequa à sua marca e começar a personalizá-lo.
Ao editar um modelo de logotipo no Canva, você pode adicionar e modificar elementos, alterar esquemas de cores, ajustar tamanhos e posições, e muito mais. Dessa forma, você pode criar um logotipo único e profissional sem a necessidade de habilidades avançadas em design gráfico.
| Recursos | Descrição |
|---|---|
| Modelos de logotipo | Ampla variedade de modelos prontos para personalizar |
| Personalização | Possibilidade de adicionar textos, ícones e imagens, ajustar cores, fontes e tamanhos |
| Ferramentas de edição intuitivas | Facilidade de uso para fazer ajustes precisos no logotipo |
Com o Canva, você pode criar um logotipo profissional de forma rápida e fácil. Aproveite os recursos e ferramentas disponíveis para expressar a identidade da sua marca por meio de um logotipo exclusivo e impactante.
Como fazer carrossel no Canva
O Canva oferece a opção de criar carrosséis para o Instagram, permitindo aos usuários compartilhar várias imagens em uma única postagem. Com o recurso de carrossel, você pode contar uma história visualmente envolvente e atrair a atenção do seu público. Veja como fazer um carrossel no Canva:
- Acesse o Canva e faça login na sua conta.
- Selecione a opção “Modelos” no menu principal.
- No campo de busca, digite “carrossel” e pressione Enter.
- Escolha um modelo de carrossel que se adeque ao seu tema ou estilo.
- Personalize o modelo adicionando suas próprias imagens, textos e elementos gráficos.
- Para adicionar novas páginas ao carrossel, clique em “Adicionar página” na barra lateral esquerda.
- Continue personalizando cada página do carrossel de acordo com o seu conteúdo.
- Quando terminar, clique em “Baixar” para salvar o carrossel no seu computador.
Agora você pode compartilhar seu carrossel no Instagram e surpreender seus seguidores com um conteúdo visualmente atraente. Experimente diferentes modelos, estilos e elementos para criar carrosséis únicos e impactantes no Canva.
| Benefícios de fazer carrossel no Canva |
|---|
| Permite compartilhar várias imagens em uma única postagem. |
| Cria uma história visualmente envolvente. |
| Atrai a atenção do público. |
| Facilita a personalização com imagens, textos e elementos gráficos. |
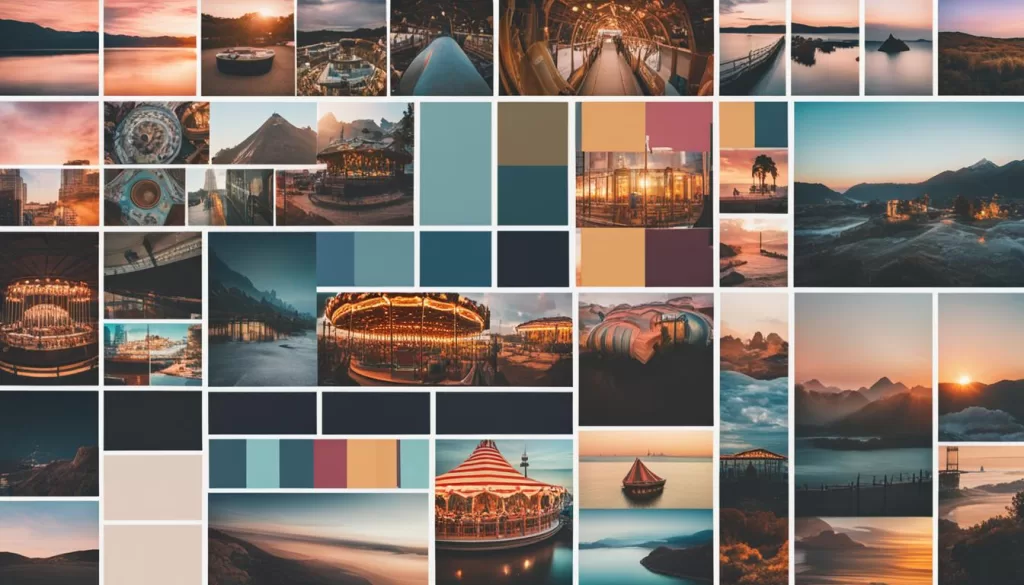
Dicas para personalizar seu carrossel no Canva
- Escolha um tema ou estilo consistente para todas as páginas.
- Use imagens de alta qualidade que se relacionem com o conteúdo.
- Inclua textos breves e impactantes para transmitir sua mensagem.
- Experimente diferentes layouts e fontes para criar variedade.
- Utilize elementos gráficos, como setas ou ícones, para guiar a leitura.
- Verifique a visualização no celular para garantir que suas imagens e textos estejam legíveis.
Ao seguir essas dicas e explorar todas as possibilidades oferecidas pelo Canva, você poderá criar carrosséis incríveis para o seu perfil do Instagram. Divirta-se personalizando e compartilhando seu conteúdo de maneira criativa!
Como editar vídeo no Canva
Você sabia que o Canva não apenas permite criar imagens incríveis, mas também oferece recursos para a edição de vídeos? Com o Canva, você pode transformar seus vídeos com facilidade, adicionando ícones, figuras, alterando cores e texto, e até mesmo editando a duração e as transições entre diferentes clipes.
Para começar a editar vídeos no Canva, basta selecionar um dos modelos editáveis de artes com vídeos disponíveis. Em seguida, você pode personalizar o projeto adicionando elementos visuais e textos que sejam relevantes para a sua mensagem. O Canva oferece uma biblioteca de ícones, figuras e outros recursos que você pode usar para aprimorar seus vídeos.
Além disso, o Canva facilita a edição de vídeos ao fornecer uma interface intuitiva e amigável. Mesmo que você não tenha experiência prévia em edição de vídeos, poderá criar resultados impressionantes com apenas alguns cliques.

Portanto, se você está procurando uma maneira fácil e rápida de editar vídeos para suas apresentações, vídeos promocionais ou conteúdo online, o Canva é a ferramenta ideal para você. Experimente essa funcionalidade e descubra como o Canva pode ajudar a transformar seus vídeos em obras-primas.
Como tirar fundo de imagem no Canva
O Canva oferece uma ferramenta de remoção automática de fundo de imagens que pode facilitar o processo de edição. Essa funcionalidade está disponível exclusivamente para os usuários do plano Canva Pro. Com essa ferramenta, você pode facilmente remover o fundo de uma imagem e obter um arquivo com fundo transparente.
Para utilizar a ferramenta de remoção de fundo no Canva, siga os seguintes passos:
- Faça login na sua conta Canva.
- Selecione a imagem da qual você deseja remover o fundo.
- Clique na opção “Removedor de Fundo” no menu de ferramentas.
- Aguarde enquanto o Canva remove automaticamente o fundo da imagem.
- Após a remoção do fundo, você pode fazer o download do arquivo com fundo transparente e utilizá-lo em seus projetos.
Essa ferramenta pode ser especialmente útil para criar composições de imagens, sobrepor objetos ou criar designs que necessitem de uma imagem com fundo transparente. Experimente utilizar a ferramenta de remoção de fundo no Canva para dar um toque profissional aos seus projetos.
Exemplo de imagem com fundo removido:

| Prós | Contras |
|---|---|
| – Ferramenta de remoção automática de fundo | – Disponível apenas para usuários do Canva Pro |
| – Fácil de usar e economiza tempo na edição | – Requer assinatura paga para acesso |
| – Resultado com fundo transparente |
Como agrupar elementos no Canva
Uma das funcionalidades úteis do Canva é a ferramenta de agrupar, que permite agrupar diferentes elementos nos templates, facilitando a edição e organização do seu projeto. Com essa ferramenta, você pode mover, redimensionar ou multiplicar várias imagens, ícones ou caixas de texto ao mesmo tempo, economizando tempo e esforço.
Para utilizar a ferramenta de agrupar no Canva, siga os passos abaixo:
- Selecione os elementos que deseja agrupar, mantendo pressionada a tecla SHIFT do seu teclado enquanto clica em cada item.
- Clique com o botão direito do mouse em um dos elementos selecionados e escolha a opção “Agrupar” no menu suspenso.
- Pronto! Agora os elementos estão agrupados e podem ser movidos, redimensionados ou multiplicados como um único objeto.
É importante lembrar que, ao agrupar elementos, eles se tornam um objeto único e todas as propriedades de edição serão aplicadas ao grupo como um todo. Se você precisar editar um elemento específico dentro do grupo, é possível desagrupá-lo selecionando o grupo, clicando com o botão direito do mouse e escolhendo a opção “Desagrupar”.
Exemplo de uso da ferramenta de agrupar:
Suponha que você esteja criando um cartão de aniversário no Canva e deseja adicionar um conjunto de balões coloridos como elemento de destaque. Em vez de adicionar cada balão um por um, você pode selecionar todos os balões desejados, agrupá-los e, em seguida, movê-los, redimensioná-los ou multiplicá-los como um único objeto. Isso permite uma edição mais rápida e eficiente, garantindo que todos os balões mantenham a mesma proporção e posicionamento.
A ferramenta de agrupar no Canva é uma ótima maneira de simplificar o processo de edição e organização dos elementos do seu projeto. Experimente essa funcionalidade e descubra como ela pode ajudar a criar designs incríveis de forma mais rápida e fácil.
Conclusão
Com as dicas e tutoriais deste guia completo, você poderá criar apresentações profissionais no Canva. A plataforma oferece diversas ferramentas para personalização de slides, criação de marca d’água, logotipos, carrosséis para o Instagram, edição de vídeo, remoção de fundo de imagem, agrupamento de elementos, adição de links e criação degradês. Aproveite todas as possibilidades oferecidas pelo Canva para criar apresentações profissionais e de alta qualidade.
O Canva é um editor de design versátil e popular, disponível na web e em aplicativos móveis. Com os modelos disponíveis, você pode criar apresentações incríveis e impactantes. Personalize seus slides, adicione imagens de fundo, ícones e elementos visuais para transmitir sua mensagem de forma eficaz.
Além disso, o Canva oferece recursos adicionais, como a criação de marca d’água personalizada para proteger suas imagens e um editor de vídeo para adicionar criatividade aos seus projetos. Você também pode remover fundos indesejados de suas imagens com facilidade e agrupar elementos para organizar seu design.
Com o Canva, você tem todas as ferramentas necessárias para criar apresentações profissionais no mesmo lugar. Siga as instruções deste guia completo e comece a criar slides incríveis e impactantes no Canva hoje mesmo.
FAQ
Como criar apresentações profissionais no Canva?
Para criar apresentações profissionais no Canva, você pode usar os diversos modelos disponíveis e personalizá-los de acordo com suas necessidades. É possível adicionar imagens de fundo, editar textos e adicionar elementos visuais. O projeto final pode ser baixado e visualizado em tela cheia.
Como fazer slides no Canva?
Para fazer slides no Canva, você precisa acessar a plataforma e selecionar a opção “Apresentações”. A partir daí, você pode editar os modelos disponíveis, mudar a paleta de cores, adicionar imagens de fundo e personalizar textos. Os slides podem ser personalizados de acordo com suas necessidades.
Como fazer marca d’água no Canva?
Para fazer marca d’água no Canva, você pode usar os recursos gratuitos oferecidos pela plataforma. É possível adicionar texto e ícones aos modelos existentes ou criar uma marca d’água personalizada do zero. A marca d’água pode ser salva e adicionada a outros projetos do Canva.
Como criar logotipo no Canva?
Para criar logotipo no Canva, você pode utilizar os modelos prontos e editá-los de acordo com suas preferências. É possível adicionar imagens, textos e ícones, além de personalizar cores, tamanhos de texto e fontes. As ferramentas de edição do Canva são intuitivas e fáceis de usar.
Como fazer carrossel no Canva?
Para fazer carrossel no Canva, você pode selecionar o formato desejado e adicionar páginas ao projeto. O carrossel pode ser personalizado de diferentes formas, criando um design específico ou usando modelos prontos. É possível adicionar imagens e criar uma sensação de continuidade ao rolar para o lado.
Como editar vídeo no Canva?
Para editar vídeo no Canva, você pode usar os modelos editáveis de artes com vídeos disponíveis na plataforma. É possível adicionar ícones, figuras, alterar cores e texto. Você também pode editar a duração e as transições entre diferentes vídeos para criar um vídeo personalizado.
Como tirar fundo de imagem no Canva?
Para tirar o fundo de uma imagem no Canva, você precisa ser usuário do plano Canva Pro. Após fazer o upload da imagem desejada, selecione a opção “Removedor de Fundo”. O arquivo com o fundo transparente pode ser baixado e utilizado em outros projetos.
Como agrupar elementos no Canva?
Para agrupar elementos no Canva, utilize a ferramenta de agrupar disponível na plataforma. Com essa ferramenta, você pode selecionar vários elementos, como imagens, ícones ou caixas de texto, e movê-los, redimensioná-los ou multiplicá-los ao mesmo tempo. Os elementos agrupados podem ser editados conjuntamente.
O Canva oferece algum recurso para adicionar links nas apresentações?
Sim, o Canva permite adicionar links nas apresentações. Você pode adicionar links a textos ou imagens para direcionar o usuário para outras páginas da web. Essa funcionalidade é bastante útil para criar apresentações interativas e direcionar os espectadores para mais informações.
O Canva oferece recursos para criação degradês?
Sim, o Canva oferece recursos para criação degradês. Você pode selecionar elementos, como textos ou formas, e aplicar degradês de cores para criar um efeito visual interessante. Os degradês podem ser ajustados de acordo com suas preferências de cor e intensidade.