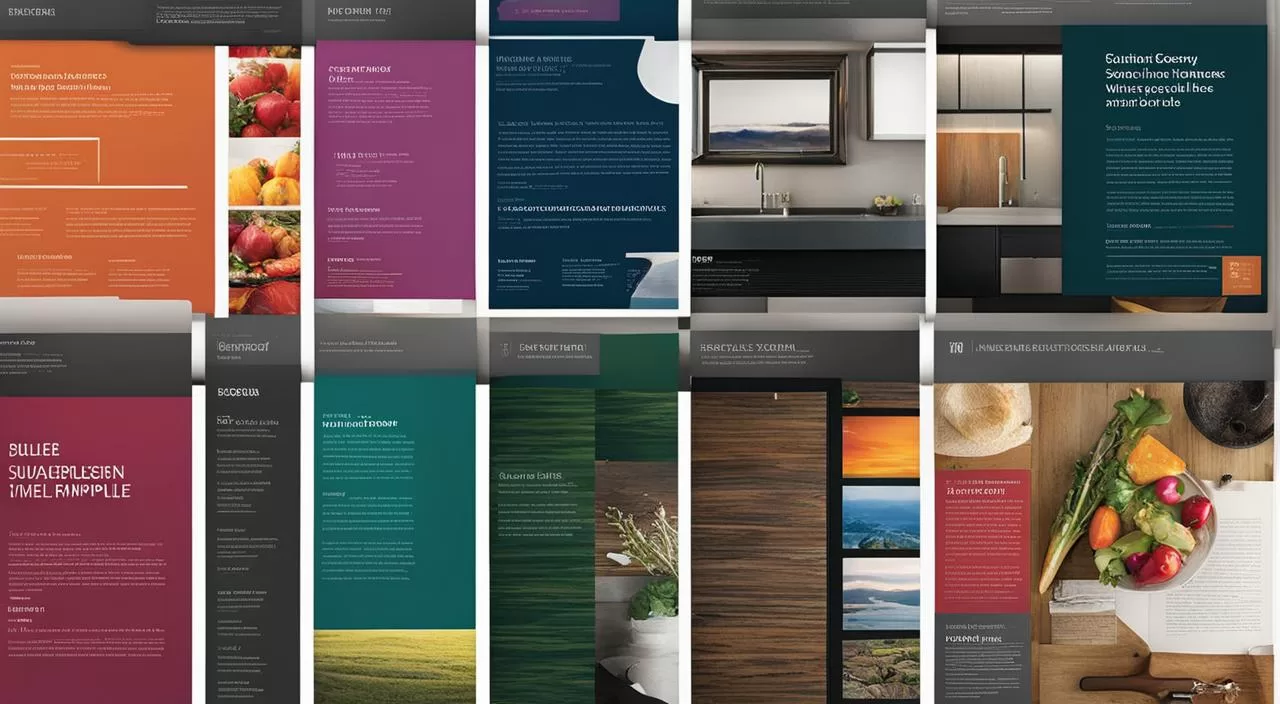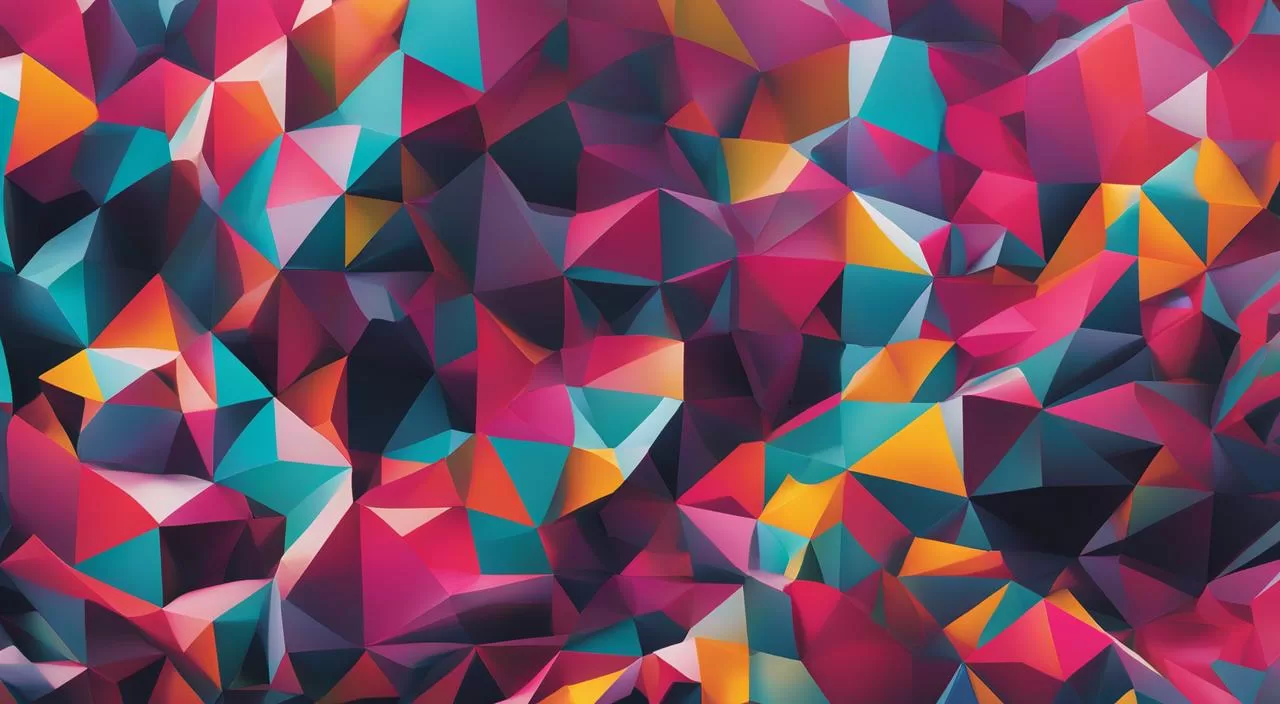Como usar o Canva no Celular, Canva Mobile, Tutorial de Design em Dispositivos Móveis
Bem-vindo ao tutorial para design no Canva Mobile! Se você está procurando uma maneira fácil e conveniente de criar belas artes usando seu celular, o Canva é a ferramenta perfeita para você.
O Canva é um editor gratuito que permite criar artes sem complicações pelo celular. Com uma galeria de modelos prontos e uma interface amigável, você pode soltar sua criatividade onde quer que esteja.
Neste tutorial, você aprenderá passo a passo como usar o aplicativo Canva para criar artes incríveis pelo celular. Desde a instalação até a personalização de elementos, vamos mostrar como aproveitar ao máximo todas as funcionalidades do Canva Mobile.
Pronto para começar? Então vamos lá!
Passo 1 – Instalação e Cadastro
Para usar o Canva no celular, comece instalando o aplicativo em seu dispositivo. Ao abrir o aplicativo pela primeira vez, você precisará fazer o login em sua conta existente ou criar um novo cadastro.
Se você já possui uma conta no Canva, basta inserir seu e-mail e senha para fazer o login. Caso ainda não tenha uma conta, toque em “Criar conta” para se registrar gratuitamente. Preencha seus dados pessoais, como nome, e-mail e senha, e siga as instruções para completar o cadastro.
Após fazer o login ou criar uma nova conta, você estará pronto para começar a utilizar o Canva no seu celular.
| Cadastro | Login | Uso Inicial |
|---|---|---|
| Preencha seus dados pessoais | Insira seu e-mail e senha | Explore as funcionalidades do Canva no celular |
| Escolha uma senha segura | Selecione a opção “Lembrar-me” para facilitar o acesso posterior | Crie artes incríveis em qualquer lugar |
| Baixe imagens, adicione textos e personalize seus designs |
Passo 2 – Navegando pela Galeria de Modelos
Ao abrir o Canva no celular, você será direcionado para a galeria de modelos disponíveis. Essa galeria é o coração do Canva Mobile, pois oferece uma imensa variedade de templates prontos para serem editados. A navegação pela galeria é intuitiva e simples, permitindo que você encontre facilmente o modelo desejado.
No topo da tela, você encontrará as categorias que ajudam a filtrar os modelos de acordo com o tipo de arte que você deseja criar. Se preferir, pode utilizar a barra de busca para procurar por palavras-chave relacionadas ao seu projeto. Essa funcionalidade é especialmente útil quando você tem algo específico em mente.
Ao encontrar o modelo que mais se adequa às suas necessidades, basta tocar nele para começar a editá-lo. O Canva Mobile oferece uma interface amigável e organizada, o que torna a edição dos modelos ainda mais prática e rápida. Continue lendo este tutorial para aprender como personalizar textos, alterar imagens de fundo e adicionar elementos extras aos seus projetos.
Exemplo de Modelos na Galeria
| Modelo | Categoria | Descrição |
|---|---|---|
| Convite | Modelo pronto para criar convites personalizados para qualquer ocasião. | |
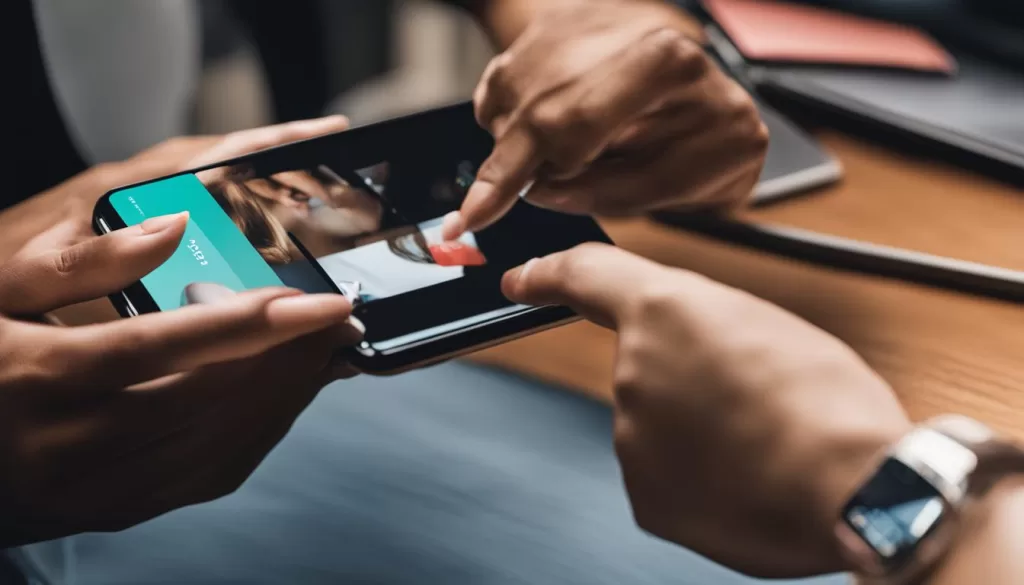 | Cartão comemorativo | Modelo ideal para criar cartões de aniversário, Natal, entre outros. |
| Imagem de capa para redes sociais | Modelo com dimensões otimizadas para as principais redes sociais. |
A galeria de modelos do Canva Mobile possui uma ampla variedade de opções para atender a diversos tipos de projetos. Aproveite essa funcionalidade para agilizar o processo de criação e dar um toque profissional às suas artes.
Passo 3 – Personalizando Textos no Modelo
Agora que você já selecionou o modelo desejado e está pronto para começar a personalizar a sua arte no Canva Mobile, é hora de aprender a editar os textos. O Canva oferece várias opções para deixar o texto do seu modelo com a sua cara.
Alterando a Fonte, Alinhamento e Cor do Texto
Para personalizar o texto no modelo, toque no texto que deseja editar. Ao selecionar o texto, você verá no menu superior várias opções para alterar a fonte, o alinhamento e a cor do texto. Escolha a opção desejada tocando no ícone correspondente e explore as várias opções disponíveis. Assim, você pode deixar o texto de acordo com o estilo e a identidade que você deseja para a sua arte.
Editando o Conteúdo do Texto
Além de alterar a formatação do texto, você também pode editar o conteúdo em si. Para isso, toque duas vezes no texto e insira seu próprio conteúdo. Digite o texto desejado e, em seguida, ajuste a fonte, o tamanho e o alinhamento conforme as suas preferências. Dessa forma, você pode personalizar cada detalhe do texto e tornar a sua arte única e especial.
| Opções de Edição de Texto | Como usar o Canva no Celular |
|---|---|
| Alterar a fonte | Selecione o texto e toque no ícone de fonte no menu superior. Escolha a fonte desejada na lista. |
| Alterar o alinhamento | Selecione o texto e toque no ícone de alinhamento no menu superior. Escolha a opção desejada: alinhado à esquerda, centralizado, alinhado à direita ou justificado. |
| Alterar a cor | Selecione o texto e toque no ícone de cor no menu superior. Escolha a cor desejada na paleta de cores. |
Com essas opções de personalização, você pode criar textos únicos e impactantes para a sua arte no Canva Mobile. Experimente diferentes combinações e encontre o estilo que mais combina com o seu projeto.
Passo 4 – Alterando a Imagem de Fundo
Um dos recursos mais interessantes do Canva Mobile é a possibilidade de alterar a imagem de fundo dos seus designs. Isso permite personalizar ainda mais suas criações, tornando-as únicas e impactantes. Para alterar a imagem de fundo no Canva Mobile, siga os passos abaixo:
- No design em que deseja alterar a imagem de fundo, toque na imagem existente;
- Uma nova tela será exibida, oferecendo diversas opções;
- Você pode escolher uma foto da sua galeria, selecionando a opção “Escolher da Galeria”;
- Também é possível utilizar um arquivo da biblioteca do Canva, escolhendo a opção “Biblioteca do Canva”;
- Se preferir, é possível optar por uma cor sólida como fundo, selecionando a opção “Cor sólida”.
Após selecionar a opção desejada, siga as instruções adicionais para escolher a foto, arquivo ou cor específica que você deseja usar como imagem de fundo. Lembre-se de que você também pode desfazer qualquer alteração utilizando o ícone da seta localizado no topo da tela.
Exemplo:
| Passo | Descrição |
|---|---|
| 1 | Abra o Canva Mobile e selecione o design em que deseja alterar a imagem de fundo. |
| 2 | Toque na imagem de fundo existente. |
| 3 | Escolha a opção desejada: “Escolher da Galeria”, “Biblioteca do Canva” ou “Cor sólida”. |
| 4 | Siga as instruções adicionais para selecionar a foto, arquivo ou cor específica. |
| 5 | Finalize a alteração e aproveite seu novo design personalizado! |
Ao alterar a imagem de fundo, você tem a oportunidade de trazer um elemento visualmente atraente para o seu design, tornando-o ainda mais impactante. Explore as opções disponíveis no Canva Mobile e crie composições incríveis!
Passo 5 – Edição de Outros Elementos no Modelo
Além de personalizar textos e alterar a imagem de fundo, o Canva também permite editar outros elementos no modelo. Ao tocar no elemento desejado, você terá acesso a várias opções de edição, como alterar a cor, a transparência e o tamanho do elemento. Você pode utilizar os botões nas extremidades para ampliar ou reduzir o elemento, e o botão circular para rotacioná-lo e posicionar conforme sua preferência.
Essa opção de edição de elementos permite que você deixe sua arte ainda mais personalizada e adaptada ao seu estilo. Experimente combinar diferentes elementos, como formas e ícones, para criar composições únicas. Sugestões de elementos para adicionar são: setas, balões de fala, linhas e outros ícones gráficos que estejam alinhados com a mensagem que deseja transmitir.
Exemplos de edição de elementos:
- Alterar a cor de um ícone para combinar com o restante do design;
- Redimensionar uma forma para destacar uma parte específica do modelo;
- Trocar um ícone por outro que seja mais relevante para o conteúdo;
- Posicionar uma linha de forma a enfeitar ou separar seções do modelo.
Use sua criatividade e explore todas as possibilidades de edição de elementos no Canva Mobile para criar designs visualmente impactantes e profissionais.
| Elemento | Edição | Exemplo |
|---|---|---|
| Ícone | Alterar cor, tamanho e posição; | |
| Forma | Redimensionar, rotacionar e posicionar; | 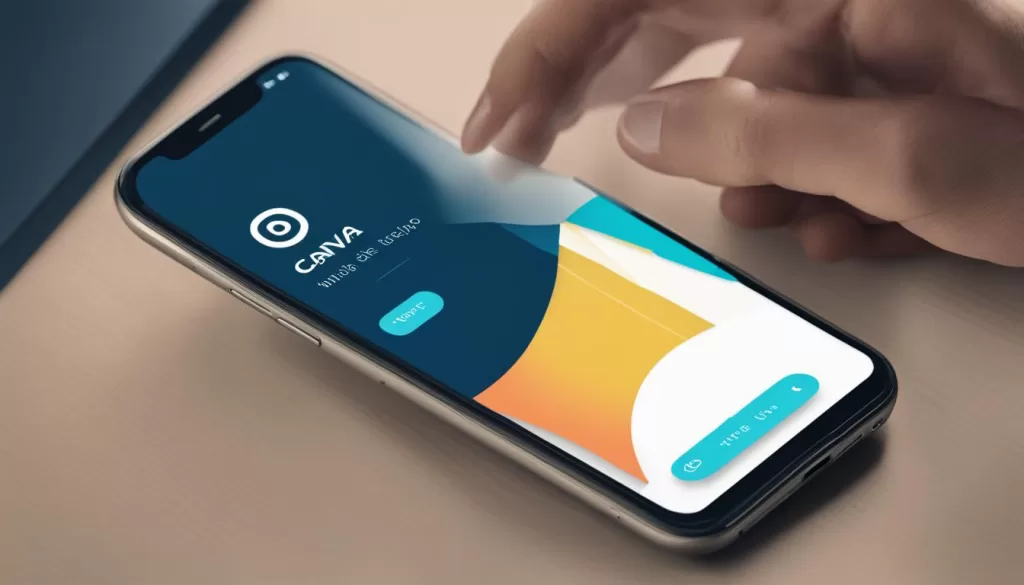 |
| Linha | Alterar espessura, estilo e cor; |
Passo 6 – Adicionando Novos Elementos
Uma das vantagens do Canva Mobile é a facilidade em adicionar novos elementos aos seus projetos. Com apenas alguns toques, você pode deixar suas artes ainda mais personalizadas e criativas. Veja como adicionar elementos ao seu modelo:
- Toque no botão “+” no canto inferior direito da tela;
- Selecione a opção desejada – campo de texto, objeto, página ou logotipo;
- Explore as opções disponíveis e escolha o elemento que mais se adequa ao seu projeto;
- Ajuste o elemento conforme suas preferências, alterando cor, tamanho e posição;
- Repita o processo quantas vezes forem necessárias, adicionando todos os elementos desejados.
Ao adicionar novos elementos, lembre-se de manter o equilíbrio visual em sua arte, evitando sobrecarregar o design. Utilize elementos que complementem o tema e transmitam a mensagem desejada. Com a variedade de opções disponíveis no Canva Mobile, você pode criar projetos únicos e atrativos para qualquer ocasião.
| Elemento | Descrição |
|---|---|
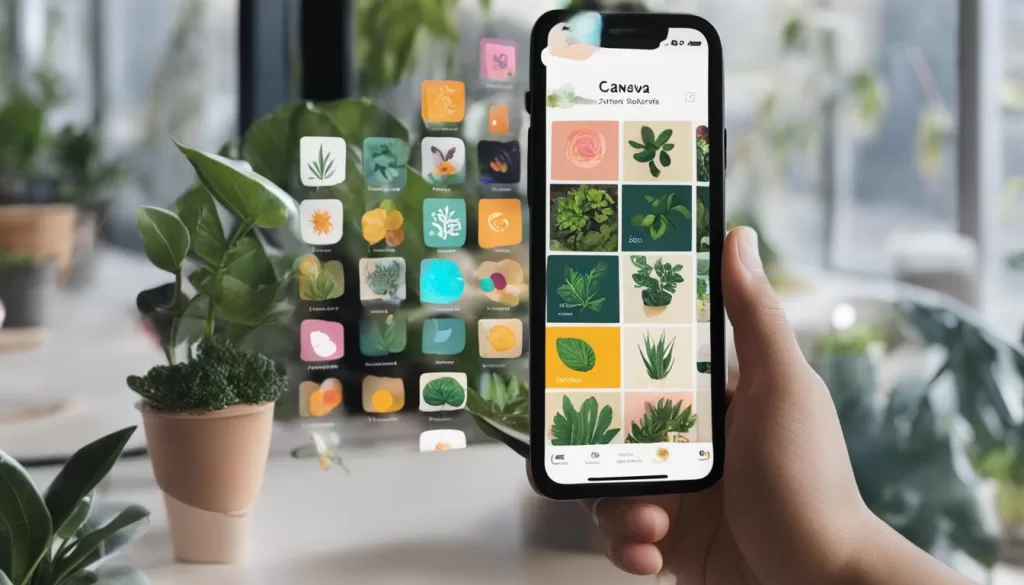 | Botão “+” no canto inferior direito da tela. Clique nele para adicionar novos elementos ao seu projeto. |
Passo 7 – Exportando a Arte Criada
Quando terminar de editar sua arte no Canva Mobile, é hora de exportá-la para compartilhar nas redes sociais ou salvar na galeria do seu celular. Siga as etapas abaixo para exportar sua criação:
- Toque no ícone “Compartilhar” no canto superior direito da tela.
- Em seguida, selecione o formato de arquivo desejado para exportar sua arte. O Canva Mobile oferece opções como JPG, PNG ou PDF.
- Após selecionar o formato, escolha a opção “Salvar imagem” para armazenar a arte na galeria do seu celular.
- Se preferir, você também pode compartilhar a arte diretamente em suas redes sociais ou aplicativos de mensagens, selecionando a opção correspondente.
Ao exportar sua arte, lembre-se de garantir que ela esteja no formato adequado para o seu objetivo. Por exemplo, se você pretende compartilhá-la em redes sociais, é indicado utilizar formatos de imagem como JPG ou PNG, que são amplamente suportados. Já se você precisar enviar um arquivo em alta qualidade para impressão, opte pelo formato PDF.
Com o Canva Mobile, você tem a flexibilidade de criar e compartilhar suas artes em qualquer lugar, diretamente do seu celular. Aproveite todas as funcionalidades do aplicativo e solte sua criatividade!
Aprenda mais detalhes sobre como usar o Canva pelo celular
Assista ao vídeo abaixo para mais detalhes sobre como usar o Canva no celular. O tutorial aborda todos os passos mencionados anteriormente e fornece dicas adicionais para aproveitar ao máximo o aplicativo.
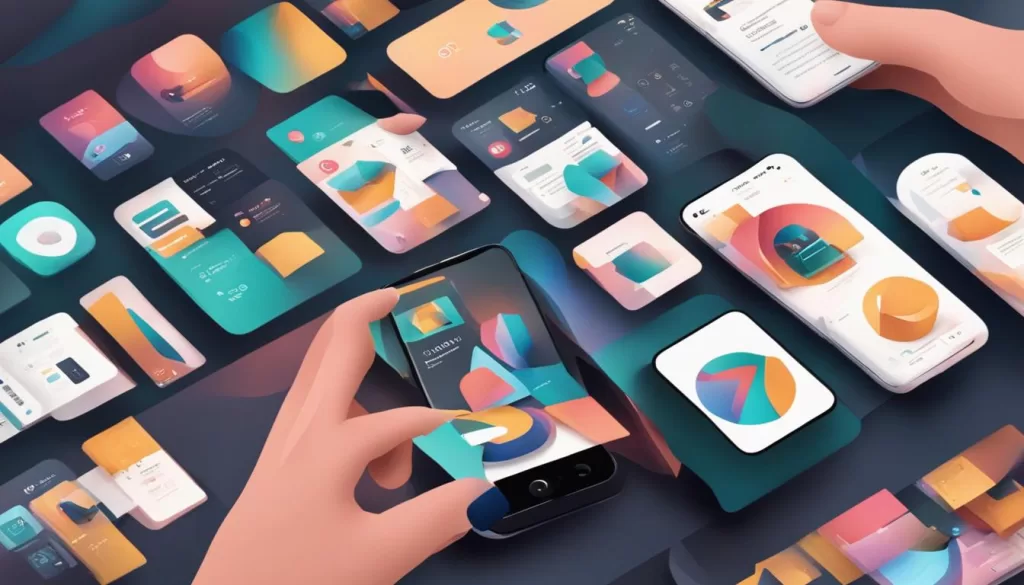
O vídeo tutorial do Canva no celular oferece uma visão mais completa e detalhada de como utilizar todas as funcionalidades do aplicativo para criar artes incríveis pelo seu dispositivo móvel. Com ele, você poderá acompanhar visualmente cada etapa e aprender dicas valiosas para otimizar sua experiência no Canva.
Neste vídeo, você encontrará orientações sobre a instalação e o cadastro no Canva, a navegação pela galeria de modelos, a personalização de textos e imagens, a edição de outros elementos no modelo, a adição de novos elementos e a exportação da arte criada. Além disso, serão compartilhadas dicas extras para que você possa explorar ao máximo todas as possibilidades do Canva no seu celular.
Como usar o Canva no Celular: Edição de Vídeos
O Canva não oferece apenas recursos para criação de artes, mas também permite a edição de vídeos diretamente no celular. Com a versatilidade do aplicativo, é possível realizar cortes, adicionar efeitos, inserir imagens, textos e áudios nos clipes de forma rápida e conveniente. Veja como utilizar o Canva para criar e editar vídeos no seu dispositivo móvel.
Passo 1: Acesso à ferramenta de edição de vídeos
Para começar a editar vídeos no Canva pelo celular, abra o aplicativo e toque em “Criar um design”. Em seguida, escolha a opção “Vídeo” na biblioteca de modelos. Você será direcionado para a ferramenta de edição de vídeos, onde poderá criar projetos do zero ou escolher entre os templates disponíveis.
Passo 2: Edição de clipes e inserção de elementos
Ao iniciar a edição do seu vídeo, você poderá adicionar clipes da galeria do seu celular ou utilizar vídeos gratuitos disponibilizados pelo Canva. Para adicionar clipes, toque no ícone “+” e selecione os arquivos desejados. Você também pode realizar cortes nos clipes para ajustar a duração e eliminar partes indesejadas.
Além disso, o Canva oferece a possibilidade de adicionar elementos visuais, como textos, imagens e ícones às suas criações. Basta selecionar a opção “Texto”, “Imagem” ou “Ilustrações” na barra inferior do editor e escolher os elementos desejados. Você pode personalizar a aparência e posição desses elementos para deixar o vídeo do seu jeito.
Finalizada a edição do vídeo, clique em “Exportar” para salvar o arquivo em diferentes formatos, como MP4 ou GIF. Você também pode compartilhar o vídeo diretamente nas redes sociais ou mensageiros.
Com o Canva, a edição de vídeos no celular torna-se uma tarefa fácil e intuitiva, permitindo que você crie conteúdos audiovisuais de qualidade em qualquer lugar. Experimente utilizar essa funcionalidade do aplicativo e explore todas as possibilidades criativas que o Canva oferece.
| Recursos de Edição de Vídeos no Canva Mobile | Benefícios |
|---|---|
| Cortes de vídeo | Crie clipes com a duração desejada e elimine partes indesejadas |
| Efeitos visuais | Adicione filtros e ajustes de cor para melhorar a qualidade do vídeo |
| Textos e legendas | Inclua informações, títulos ou legendas para enriquecer o conteúdo do vídeo |
| Inserção de áudio | Adicione trilhas sonoras ou efeitos sonoros para complementar o vídeo |
| Elementos visuais | Insira imagens, ilustrações e ícones para tornar o vídeo mais atrativo e informativo |
Conclusão
O Canva é uma ótima ferramenta para criar artes e editar vídeos diretamente pelo celular. Com seu fácil uso e galeria de modelos, você pode soltar sua criatividade em qualquer lugar. Experimente usar o Canva no celular e explore todas as suas funcionalidades.
Você pode criar artes personalizadas, editar textos e imagens, adicionar elementos e exportar suas criações com facilidade. Além disso, o Canva também oferece recursos de edição de vídeos, permitindo que você crie conteúdo visual dinâmico e impactante.
Aproveite todas as possibilidades que o Canva Mobile oferece e crie designs profissionais no seu celular. Seja para uso pessoal ou profissional, o Canva é uma ferramenta versátil e eficiente para dar vida às suas ideias.
Conclusão
O Canva é uma plataforma de design online e gratuita, perfeita para criar artes pelo celular. Com sua interface amigável e uma ampla galeria de modelos, você pode soltar sua criatividade em qualquer lugar e a qualquer hora. Além disso, o Canva também oferece recursos de edição de vídeos, tornando-o uma opção completa para criadores de conteúdo que desejam otimizar a edição de vídeos pelo celular.
A facilidade de uso do Canva no celular e a qualidade profissional das artes criadas fazem dele uma ferramenta indispensável para profissionais de design, empresas e até mesmo para uso pessoal. Experimente usar o Canva no seu celular e descubra todas as possibilidades de criação que ele oferece.
Com o Canva Mobile, você tem todo o poder de criação e edição na palma da sua mão. Aproveite todas as vantagens dessa plataforma e crie artes incríveis diretamente do seu celular. Baixe o aplicativo e libere sua criatividade hoje mesmo!
FAQ
Como usar o Canva no celular?
Para usar o Canva no celular, primeiro você precisa instalar o aplicativo em seu dispositivo. Em seguida, abra o aplicativo e faça o login em sua conta existente ou crie um novo cadastro. A partir daí, você pode começar a criar artes seguindo os passos mencionados no tutorial.
Quais tipos de artes eu posso criar no Canva pelo celular?
Com o Canva pelo celular, você pode criar uma variedade de artes, como cartões comemorativos, convites, imagens de capa para redes sociais e até mesmo currículos. Além disso, o Canva também permite a edição de vídeos diretamente no celular, tornando-o uma opção completa para criadores de conteúdo.
O Canva pelo celular é gratuito?
Sim, o Canva pelo celular é gratuito. Você pode baixar o aplicativo sem nenhum custo e criar suas artes sem complicações.
Posso usar minhas próprias imagens no Canva pelo celular?
Sim, você pode usar suas próprias imagens no Canva pelo celular. Basta tocar na imagem existente no modelo e escolher uma foto da sua galeria para substituí-la. Além disso, o Canva também oferece uma biblioteca com uma variedade de imagens e elementos prontos para uso.
É possível exportar as artes criadas no Canva pelo celular?
Sim, é possível exportar as artes criadas no Canva pelo celular. Após terminar de editar sua arte, toque em “Compartilhar” e escolha o formato em que deseja exportar o arquivo. Você pode salvá-lo na galeria do seu celular ou compartilhar nas redes sociais e mensageiros.
Há algum tutorial em vídeo disponível?
Sim, há um tutorial em vídeo disponível que aborda todos os passos mencionados anteriormente e fornece dicas adicionais para aproveitar ao máximo o Canva pelo celular. Assista ao vídeo para mais detalhes sobre como usar o Canva no celular.
O Canva pelo celular está disponível para iOS e Android?
Sim, o Canva pelo celular está disponível para dispositivos iOS e Android. Você pode baixar o aplicativo na App Store ou na Google Play Store, dependendo do sistema operacional do seu dispositivo.
É possível editar vídeos no Canva pelo celular?
Sim, o Canva pelo celular permite a edição de vídeos. Você pode cortar, adicionar efeitos, imagens, textos e áudios nos clipes diretamente no aplicativo. É uma ótima opção para criadores de conteúdo que desejam otimizar a edição de vídeos pelo celular.
O Canva pelo celular requer conexão com a internet?
O Canva pelo celular requer conexão com a internet para baixar o aplicativo e acessar os recursos online, como a galeria de modelos e a biblioteca de elementos. No entanto, uma vez que você tenha baixado os modelos e elementos necessários, é possível editar suas artes offline.
O Canva pelo celular oferece suporte ao idioma português?
Sim, o Canva pelo celular oferece suporte ao idioma português. Você pode ajustar as configurações de idioma do aplicativo para usar o português como idioma principal.