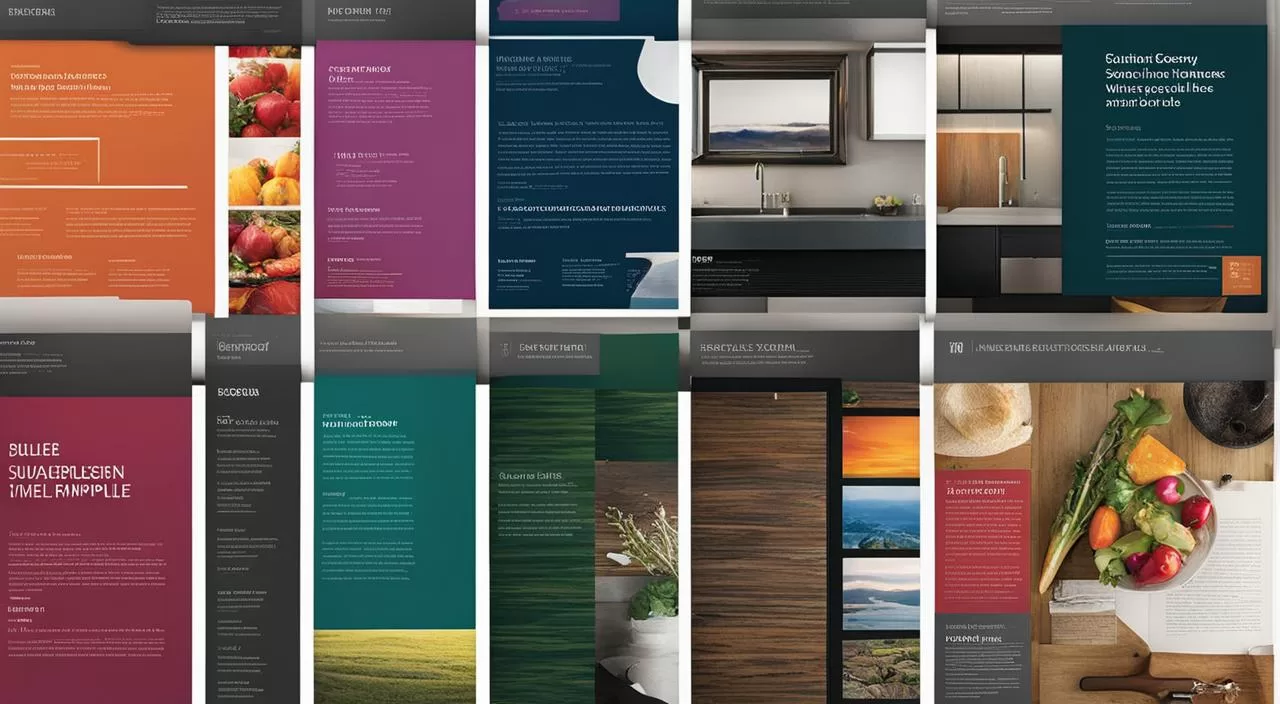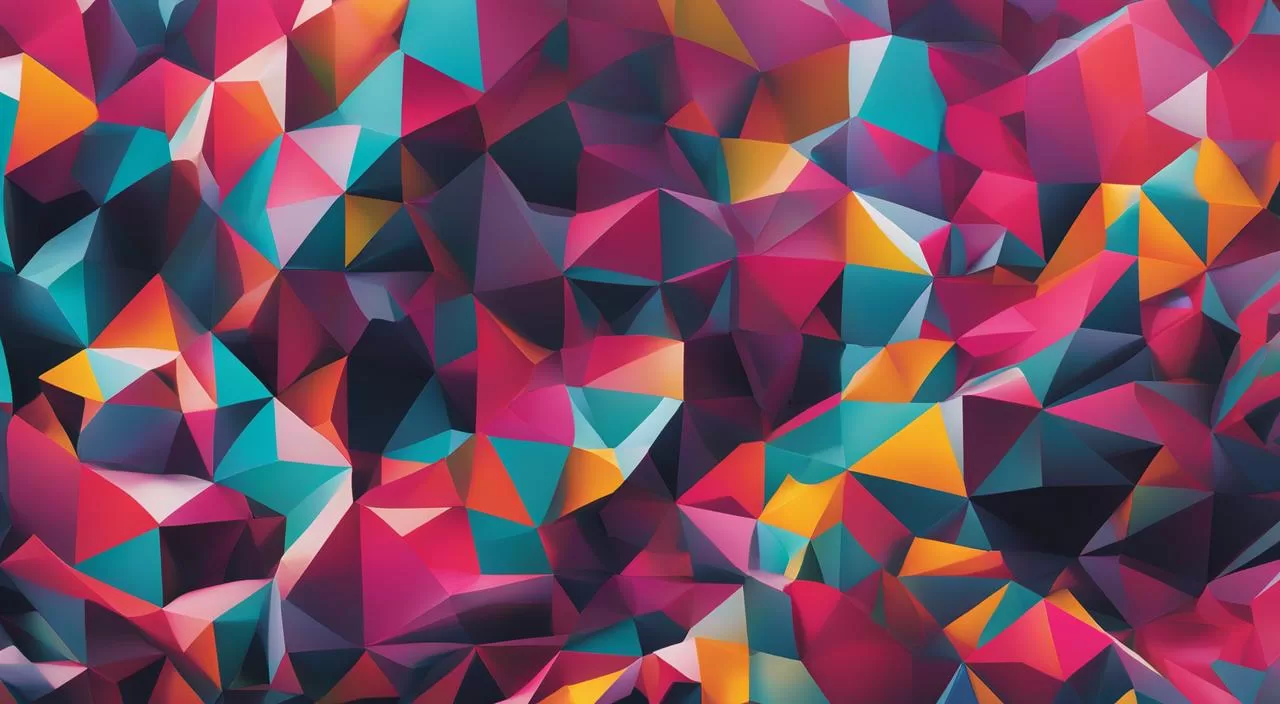Você sabia que as réguas no Photoshop são ferramentas essenciais para posicionar elementos com precisão? Aprenda neste tutorial passo a passo como adicionar réguas ao Photoshop e aproveitar ao máximo esse recurso para melhorar sua produtividade. As réguas podem ser utilizadas para criar guias e grades, que ajudam a alinhar objetos e elementos simetricamente. Além disso, o Photoshop permite personalizar as réguas, definindo cores e unidades de medida. Continue lendo para descobrir como adicionar réguas ao Photoshop e aprimorar a qualidade dos seus projetos.
Pronto para aprender como adicionar réguas ao Photoshop? Continue lendo nosso tutorial passo a passo!
Guias e Grades no Photoshop: Posicionando Elementos com Precisão
No Photoshop, as guias e grades desempenham um papel fundamental no posicionamento preciso de elementos. Elas são linhas não imprimíveis que flutuam sobre a imagem e ajudam a alinhar objetos e elementos de forma precisa. As guias podem ser movidas, removidas e até bloqueadas para evitar movimentos acidentais, tornando-as ferramentas versáteis no processo de edição.
Além das guias, o Photoshop também oferece a opção de utilizar grades para dispor elementos simetricamente. Por padrão, a grade aparece como linhas não imprimíveis, mas pode ser exibida como pontos. A adição dessas ferramentas ao seu fluxo de trabalho pode facilitar o alinhamento de formas, fatias e seleções, garantindo resultados mais precisos.
A importância das guias inteligentes
Uma característica importante das guias no Photoshop é a presença das guias inteligentes. Elas são úteis para o alinhamento preciso de elementos, e aparecem automaticamente quando você cria formas, fatias e seleções. As guias inteligentes facilitam o posicionamento e a organização de elementos em seu projeto, oferecendo um fluxo de trabalho mais eficiente e produtivo.
| Benefícios das guias e grades no Photoshop |
|---|
| Posicionamento preciso de elementos |
| Facilidade no alinhamento de objetos |
| Aprimoramento da produtividade |
| Compatibilidade com outras ferramentas do Photoshop |
Em resumo, as guias e grades no Photoshop são recursos essenciais para qualquer designer ou editor que busca precisão no posicionamento de elementos. Elas oferecem uma maneira visual e prática de alinhar objetos e garantir composições simétricas. Aproveite ao máximo essas ferramentas e eleve a qualidade de seus projetos no Photoshop.
Ajuste de réguas no Photoshop: dicas para melhorar a precisão
Adicionar réguas ao Photoshop é essencial para posicionar elementos com precisão e facilitar o alinhamento de objetos. Existem duas maneiras simples de ajustar as réguas no software. A primeira é utilizando o menu de visualização, onde você pode selecionar o tipo de régua (horizontal ou vertical) e definir sua posição. A segunda maneira é arrastando a régua para a posição desejada diretamente na tela do Photoshop. Dessa forma, você tem total controle sobre o ajuste das réguas para atender às suas necessidades.
Além disso, o Photoshop também oferece a opção de criar composições de guias automáticas que dividem a tela em partes iguais. Essa funcionalidade é útil quando você precisa de uma distribuição simétrica de elementos em seu projeto. As réguas podem ser movidas livremente e também podem ser excluídas através do menu de visualização. Portanto, se você precisar ajustar suas réguas ou remover alguma delas, o Photoshop oferece essa flexibilidade.
Como ajustar réguas no Photoshop passo a passo:
- Acesse o menu “Visualizar” na barra de ferramentas do Photoshop.
- Selecione a opção “Réguas” para exibi-las na tela.
- Para ajustar as réguas, você pode arrastá-las diretamente na tela ou utilizar o menu de visualização para configurar o tipo (horizontal ou vertical) e a posição desejada.
- Utilize as guias automáticas para criar composições simétricas da tela.
- Para remover réguas, acesse novamente o menu de visualização e desmarque a opção “Réguas”.
Utilizar réguas no Photoshop é uma forma eficiente de melhorar a precisão e a produtividade em seus projetos. Com ajustes simples, você pode posicionar elementos com exatidão e criar composições simétricas. Aproveite as dicas e recursos disponíveis no Photoshop para tornar seu trabalho ainda mais profissional.
| Benefícios | Descrição |
|---|---|
| Precisão no posicionamento de elementos | As réguas permitem um alinhamento preciso e milimétrico dos elementos em seu projeto no Photoshop. |
| Melhoria na produtividade | Com as réguas ajustadas corretamente, você economiza tempo ao posicionar os elementos exatamente onde deseja. |
| Facilidade de alinhamento de objetos | Utilizando as réguas, você pode alinhar objetos com facilidade e garantir que estejam perfeitamente alinhados uns com os outros. |
| Criação de composições simétricas | As réguas permitem criar composições simétricas e equilibradas visualmente em seu projeto. |
| Possibilidade de ajuste personalizado | Você pode ajustar as réguas de acordo com suas preferências, como cor, unidade de medida e estilo. |

Personalizando guias no Photoshop
Personalizar as guias no Photoshop é uma maneira de tornar a interface do programa mais adaptada às suas preferências e necessidades específicas. Você pode alterar a cor e o estilo das guias, de forma simples e rápida, para melhor atender ao seu fluxo de trabalho.
Para personalizar as guias no Photoshop, siga os seguintes passos:
Passo 1: Acesse as preferências do Photoshop
Vá até o menu “Editar” no topo da tela e selecione “Preferências” e em seguida, clique em “Guias, Grade e Setores”.
Passo 2: Escolha as configurações desejadas
Na janela de configurações, você poderá selecionar a cor e o traço das guias horizontais e verticais. Escolha as configurações que mais combinam com o seu estilo e preferências de trabalho.
| Configuração | Descrição |
|---|---|
| Cor | Escolha a cor das guias, procurando uma cor que destaque-se na sua imagem e seja fácil de visualizar. |
| Traço | Defina o estilo do traço das guias, como uma linha contínua ou pontilhada, de acordo com a sua preferência. |
Depois de fazer as alterações desejadas, clique em “OK” para aplicar as novas configurações.
Lembre-se de que você pode personalizar as guias a qualquer momento, então não hesite em experimentar diferentes cores e estilos para encontrar a configuração que mais lhe agrada.
A personalização das guias no Photoshop é uma ferramenta poderosa para tornar o seu fluxo de trabalho mais eficiente e agradável. Ao adaptar as guias às suas preferências, você pode aproveitar ao máximo esse recurso e melhorar a precisão e produtividade ao posicionar elementos em seus projetos.
Aprimoramentos recentes nas guias do Photoshop
Na versão mais recente do Photoshop (23.4), foram adicionados aprimoramentos no recurso de guias. Agora é possível personalizar a funcionalidade das guias no nível do documento, incluindo a capacidade de colorir e editar guias. Além disso, foram adicionados novos atalhos de teclado e um novo menu de contexto para acessar as guias. Esses aprimoramentos visam melhorar a experiência de uso e a criatividade do usuário.
Com os aprimoramentos recentes, você pode personalizar ainda mais as guias no Photoshop. Agora, é possível definir cores diferentes para as guias horizontais e verticais, facilitando a identificação e o uso durante a edição. Além disso, é possível editar as guias diretamente no documento, tornando mais ágil o ajuste e a movimentação das guias conforme necessário.
Os novos atalhos de teclado permitem que você acesse rapidamente as opções de guias do Photoshop. Agora, com apenas alguns comandos, você pode habilitar ou desabilitar as guias, alternar entre guias horizontais e verticais, e até mesmo alterar as unidades de medida das guias. Esses atalhos agilizam o fluxo de trabalho e proporcionam mais controle sobre as guias do Photoshop.
O novo menu de contexto das guias facilita o acesso rápido a todas as opções de guias em um único lugar. Ao clicar com o botão direito do mouse em uma guia, você encontrará opções como editar a guia, definir uma cor personalizada, bloquear a guia para evitar movimentos acidentais e muito mais. Essa nova funcionalidade oferece maior praticidade e agilidade no uso das guias no Photoshop.
| Novidades nas guias do Photoshop (23.4) | |
|---|---|
| Nova personalização de cores e edição de guias | Permite definir cores diferentes para guias horizontais e verticais. |
| Novos atalhos de teclado | Facilita o acesso rápido às opções de guias. |
| Novo menu de contexto | Permite acessar todas as opções de guias em um único lugar. |
O que são sangria e margem de segurança no Photoshop
No Photoshop, não existem recursos específicos para sangria e margem de segurança, pois o software é voltado para edição e não para impressão. No entanto, é possível criar uma sangria e margem de segurança utilizando truques e técnicas. A sangria é a área além da margem de corte, que garante que não haverá cortes indesejados nas bordas do projeto. Já a margem de segurança é uma área interna onde elementos importantes devem ser colocados para evitar que sejam cortados.
Embora o Photoshop não tenha recursos nativos para criar sangria e margem de segurança, você pode utilizar as réguas como guias visuais para definir essas áreas em seu projeto. Para criar a margem de segurança, basta arrastar as réguas 3mm para dentro da prancheta. Já para criar a sangria, você pode alterar o tamanho da prancheta, adicionando 6mm na altura e na largura.
Porém, é importante ressaltar que, para garantir medidas precisas e corretas, é recomendado utilizar programas especializados, como o Adobe InDesign e o Adobe Illustrator, para a finalização de projetos impressos. Esses programas oferecem recursos específicos para ajustar as medidas, configurar a sangria e a margem de segurança de forma mais precisa e eficiente.
| Sangria | Margem de Segurança |
|---|---|
| Área além da margem de corte | Área interna para evitar cortes |
| Evita cortes indesejados nas bordas | Elementos importantes devem ser colocados |
| Personalizável arrastando as réguas | Personalizável arrastando as réguas |
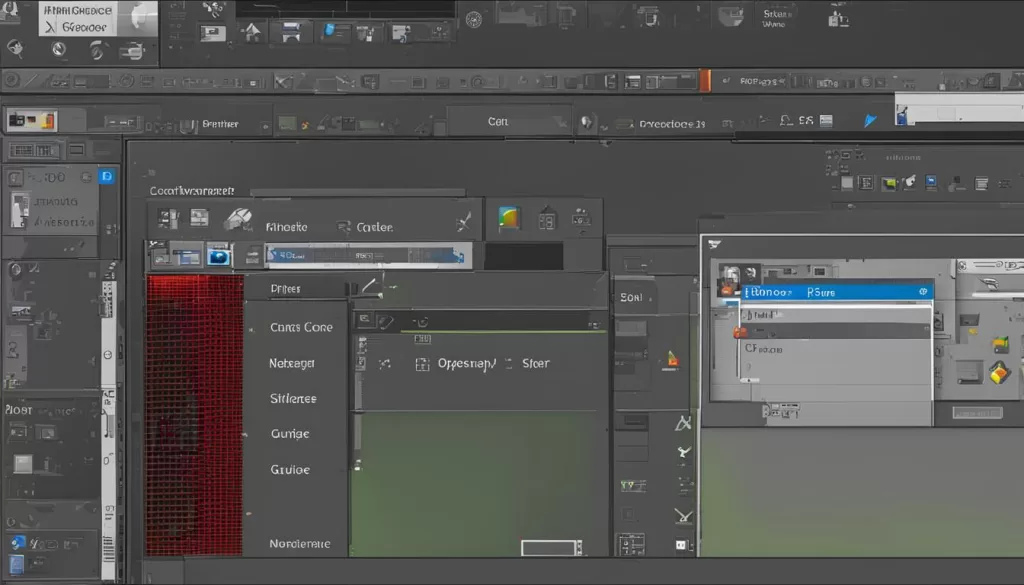
Truques para criar sangria e margem de segurança no Photoshop:
- Utilize as réguas como guias visuais
- Arraste as réguas para definir as áreas de sangria e margem de segurança
- Para criar a margem de segurança, arraste as réguas 3mm para dentro da prancheta
- Para criar a sangria, altere o tamanho da prancheta, adicionando 6mm na altura e na largura
Como criar sangria e margem de segurança no Photoshop
Para criar sangria e margem de segurança no Photoshop, você pode utilizar as réguas como guias visuais. Primeiro, certifique-se de que as réguas estejam visíveis na tela, clicando no menu Visualizar > Réguas. Em seguida, arraste as réguas para as extremidades do projeto para definir as linhas de limite do papel.
Para criar a margem de segurança, arraste as réguas 3mm para dentro da prancheta. Isso garantirá que nenhum elemento importante seja cortado durante o processo de impressão. Já para criar a sangria, você precisará aumentar o tamanho da prancheta, adicionando uma área adicional de 6mm na altura e na largura.
Utilizando as réguas como guias, você terá uma referência visual clara para delimitar a sangria e a margem de segurança em seu projeto no Photoshop. Lembre-se de que, embora seja possível criar essas áreas no Photoshop, é recomendado utilizar programas especializados para a finalização de projetos impressos, pois eles oferecem recursos específicos e medidas precisas para garantir a qualidade do resultado final.
| Benefícios de criar sangria e margem de segurança no Photoshop: |
|---|
| Criação de áreas de segurança para proteger elementos importantes |
| Evita cortes indesejados nas bordas do projeto |
| Facilita o processo de impressão e acabamento |
Ferramentas recomendadas para finalização de projetos impressos
Embora seja possível criar sangria e margem de segurança no Photoshop, recomenda-se utilizar outros programas especializados para a finalização de projetos impressos. Esses programas oferecem recursos específicos para ajustar as medidas e configurar corretamente a sangria e a margem de segurança. Além disso, eles fornecem opções avançadas para a preparação de arquivos para impressão.
Algumas das ferramentas recomendadas para a finalização de projetos impressos são:
- Adobe InDesign: Este software é amplamente utilizado na indústria gráfica e oferece recursos avançados para a criação de layouts, ajuste de medidas, gerenciamento de cores e preparação de arquivos para impressão.
- Adobe Illustrator: Essa ferramenta é ideal para a criação de gráficos vetoriais e ilustrações. Com recursos precisos de posicionamento e ajuste de medidas, o Illustrator é uma opção poderosa para a finalização de projetos impressos.
- CorelDRAW: Esse software é muito popular entre os profissionais de design gráfico. Ele oferece uma ampla variedade de recursos para a criação de projetos impressos, incluindo ajuste de medidas, gerenciamento de cores e preparação de arquivos para impressão.
Essas ferramentas possuem recursos específicos que facilitam o ajuste de medidas, configuração de sangria e margem de segurança, além de oferecerem suporte completo para a preparação de arquivos para impressão. Utilizar programas especializados garantirá que seus projetos tenham as medidas corretas e estejam prontos para o processo de impressão.
| Ferramenta | Recursos |
|---|---|
| Adobe InDesign | Ajuste de medidas, gerenciamento de cores, preparação de arquivos para impressão. |
| Adobe Illustrator | Criação de gráficos vetoriais, ajuste de medidas, posicionamento preciso. |
| CorelDRAW | Ajuste de medidas, gerenciamento de cores, preparação de arquivos para impressão. |
Utilizar as ferramentas adequadas para a finalização de projetos impressos garantirá que suas medidas estejam corretas e seus arquivos estejam prontos para a impressão. Além disso, esses programas oferecem recursos avançados que facilitam o ajuste de sangria e margem de segurança, bem como o gerenciamento de cores e outros detalhes importantes para a qualidade final do projeto.
Dicas adicionais para o uso de réguas no Photoshop
Ao utilizar réguas no Photoshop, existem algumas dicas adicionais que podem ajudar a aprimorar o seu trabalho:
- Mantenha as réguas visíveis durante todo o projeto para facilitar o posicionamento dos elementos.
- Utilize as guias inteligentes para alinhar objetos e elementos de forma precisa.
- Explore as opções de personalização das guias para ajustá-las de acordo com suas preferências.
- Utilize outras ferramentas do Photoshop, como grade e régua, em conjunto com as guias para melhorar a precisão dos seus projetos.
Seguindo essas dicas, você poderá aproveitar ao máximo o recurso de réguas no Photoshop e aprimorar a qualidade dos seus projetos.
| Dica | Descrição |
|---|---|
| Mantenha as réguas visíveis | Deixe as réguas sempre visíveis durante o projeto para facilitar o posicionamento dos elementos. |
| Utilize as guias inteligentes | Aproveite as guias inteligentes para alinhar objetos e elementos de forma precisa. |
| Personalize as guias | Explore as opções de personalização das guias para ajustá-las de acordo com suas preferências. |
| Combine com outras ferramentas | Utilize a grade e a régua em conjunto com as guias para melhorar a precisão dos seus projetos. |
Seguindo essas dicas, você poderá aproveitar ao máximo o recurso de réguas no Photoshop e aprimorar a qualidade dos seus projetos.
Vantagens do uso de réguas no Photoshop
O uso de réguas no Photoshop oferece diversas vantagens para os usuários. Vamos explorar algumas delas:
Maior precisão e posicionamento de elementos
Ao utilizar as réguas, é possível posicionar elementos de forma precisa e exata. Isso é especialmente importante em trabalhos que exigem alinhamento perfeito e encaixe de objetos.
Facilidade de alinhamento de objetos
Com as réguas, você pode alinhar objetos com rapidez e facilidade. Seja na criação de composições simétricas ou no ajuste fino do posicionamento, as réguas são uma ferramenta indispensável para alcançar um alinhamento perfeito.
Melhoria na produtividade
O uso das réguas no Photoshop permite um trabalho mais eficiente, economizando tempo e esforço na busca pelo posicionamento ideal dos elementos. Com a precisão proporcionada pelas réguas, você pode se concentrar em outras etapas do seu projeto.
Essas são apenas algumas das vantagens do uso de réguas no Photoshop. Ao explorar essa ferramenta em conjunto com outras opções disponíveis no software, como guias inteligentes e grade, você pode melhorar ainda mais a precisão e qualidade dos seus projetos.

Conclusão
Adicionar réguas no Photoshop é uma técnica essencial para melhorar a precisão e o posicionamento dos elementos em seus projetos. Utilizando guias e grades, é possível alinhar objetos de forma mais precisa e criar composições simétricas. Embora o Photoshop não tenha recursos específicos para sangria e margem de segurança, é possível utilizar truques e técnicas para criar essas áreas em seu projeto. No entanto, para finalizar projetos impressos, recomenda-se utilizar programas especializados. Aproveite as vantagens do uso de réguas no Photoshop e melhore a qualidade dos seus projetos.
FAQ
Como adicionar réguas no Photoshop?
Para adicionar réguas no Photoshop, você pode arrastar a régua para baixo ou para a direita até o local desejado ou usar o menu de visualização para selecionar o tipo e a posição da régua.
O que são guias e grades no Photoshop?
No Photoshop, as guias são linhas não imprimíveis que flutuam sobre a imagem e ajudam a posicionar elementos de forma precisa. Já a grade é uma ferramenta útil para dispor elementos simetricamente.
Como personalizar as guias no Photoshop?
Para personalizar as guias no Photoshop, vá até o menu Editar > Preferências e selecione a opção de guias, grade e setores. Nessa janela de configurações, você poderá escolher a cor e o traço das guias horizontais e verticais.
Quais foram os aprimoramentos recentes nas guias do Photoshop?
Na versão mais recente do Photoshop (23.4), foram adicionadas melhorias no recurso de guias, como a capacidade de colorir e editar guias, novos atalhos de teclado e um novo menu de contexto para acessar as guias.
O que são sangria e margem de segurança no Photoshop?
Sangria é a área além da margem de corte que garante que não haverá cortes indesejados nas bordas do projeto. Margem de segurança é uma área interna onde elementos importantes devem ser colocados para evitar que sejam cortados.
Como criar sangria e margem de segurança no Photoshop?
Para criar sangria e margem de segurança no Photoshop, arraste as réguas para as extremidades do projeto para definir as linhas de limite do papel. Para criar a margem de segurança, arraste as réguas para dentro da prancheta. Para criar a sangria, altere o tamanho da prancheta, adicionando 6mm na altura e na largura.
Quais são as vantagens do uso de réguas no Photoshop?
As vantagens do uso de réguas no Photoshop incluem precisão no posicionamento de elementos, facilidade de alinhamento de objetos, melhoria na produtividade, possibilidade de personalização das réguas de acordo com suas preferências e compatibilidade com outras ferramentas do Photoshop.
Quais são as ferramentas recomendadas para finalização de projetos impressos?
Para finalização de projetos impressos, recomenda-se utilizar programas especializados, como o Adobe InDesign e o Adobe Illustrator, que possuem recursos avançados e precisos para a criação e ajuste de medidas, sangria e margem de segurança.
Quais são as dicas adicionais para o uso de réguas no Photoshop?
Mantenha as réguas visíveis durante todo o projeto, utilize as guias inteligentes para alinhar objetos de forma precisa, explore as opções de personalização das guias e utilize outras ferramentas do Photoshop, como a grade e a régua, em conjunto com as guias para melhorar a precisão dos seus projetos.
Como melhorar a qualidade dos meus projetos com o uso de réguas no Photoshop?
O uso de réguas no Photoshop melhora a precisão e o posicionamento dos elementos em seus projetos, permitindo o alinhamento preciso de objetos e a criação de composições simétricas.