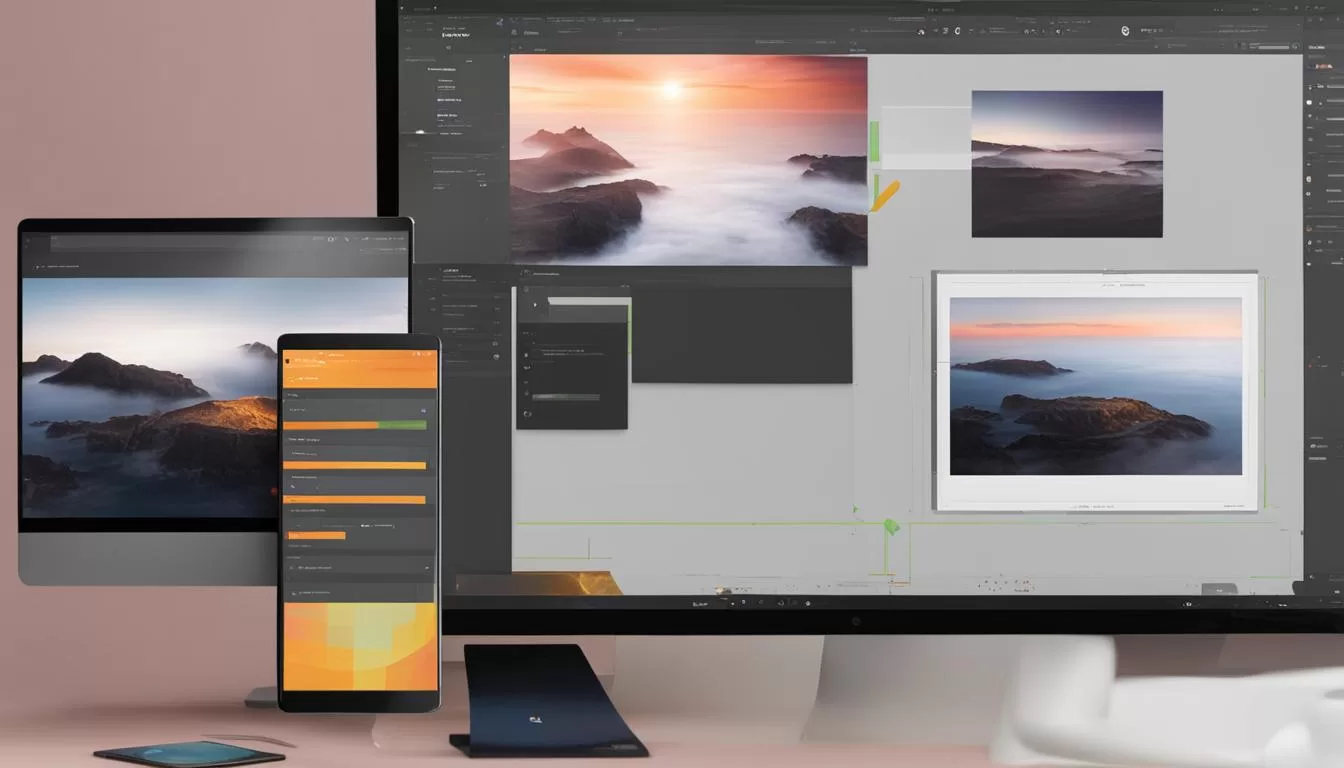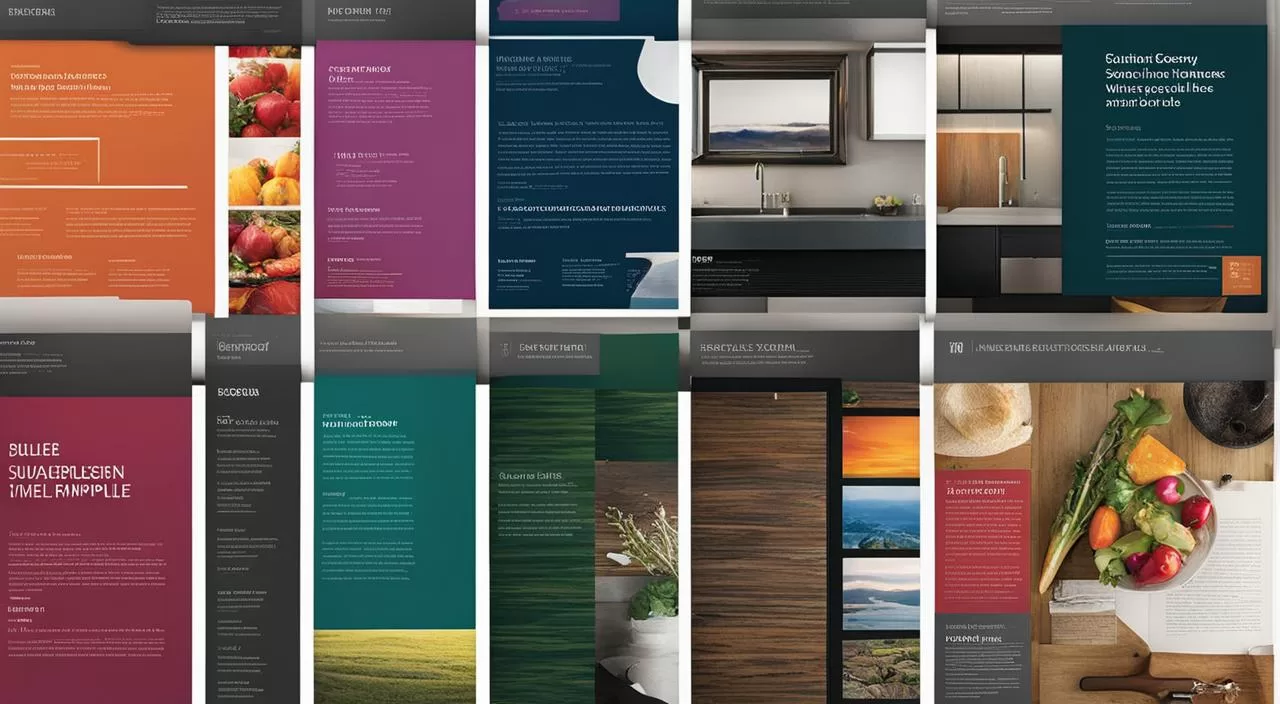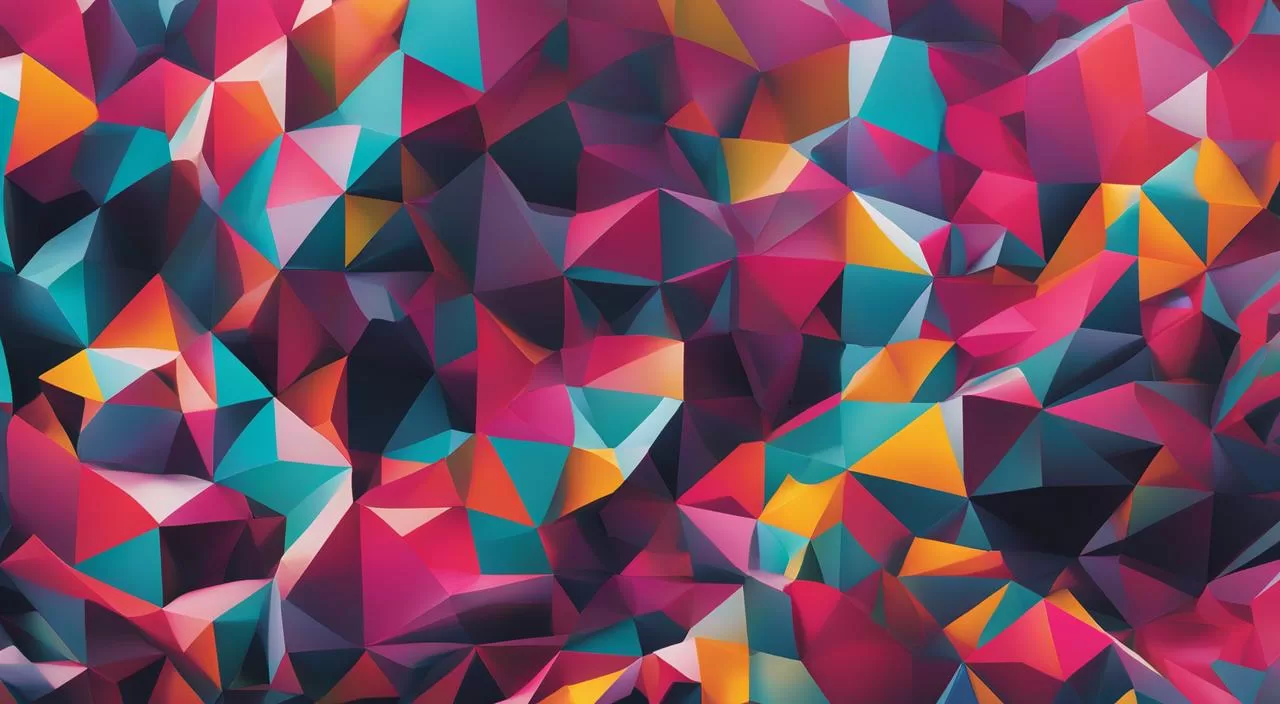Bem-vindo ao tutorial de criação de mockups no Adobe Firefly. Neste guia, vamos explorar como utilizar essa poderosa ferramenta de design para criar mockups impressionantes de maneira fácil e rápida.
O Adobe Firefly é uma ferramenta de inteligência artificial generativa que possibilita a criação de mockups a partir de descrições textuais. Com ela, você pode transformar suas ideias em imagens foto-realísticas de forma simples e intuitiva.
Para começar, é necessário solicitar um convite na página do beta. Após receber o convite por e-mail, você estará pronto para explorar todas as funcionalidades do Firefly.
Utilizando o Firefly, você poderá gerar imagens a partir de textos em inglês. Basta digitar uma frase que represente a imagem desejada e o Firefly irá gerar as imagens com base na sua solicitação.
Além disso, você terá a opção de personalizar as imagens de acordo com suas preferências. Poderá ajustar o estilo, cor, tom, iluminação e composição das imagens geradas. Caso não goste das ilustrações geradas, é possível clicar no botão “Refresh” para gerar mais opções.
No próximo tópico, vamos mostrar como acessar o Adobe Firefly e começar a criar seus próprios mockups. Continue acompanhando!
Acessando o Adobe Firefly
Para ter acesso ao Adobe Firefly, é necessário realizar algumas etapas simples. Siga o guia abaixo para solicitar acesso à plataforma.
Solicitar Acesso
- Acesse o site oficial do Adobe Firefly.
- Clique em “Participe do beta”.
- Selecione a opção “Request access”.
- Preencha o formulário de cadastro com suas informações.
- Envie o formulário e aguarde a confirmação de solicitação de acesso.
Página de Confirmação
Após enviar o formulário de cadastro, você receberá uma página de confirmação de solicitação de acesso ao Adobe Firefly. Essa página irá informar que sua solicitação foi recebida e que você está na fila para receber um convite para acessar a plataforma.
Assim que um convite for disponibilizado para você, receberá um e-mail com as instruções de como acessar o Adobe Firefly. Certifique-se de verificar sua caixa de entrada e spam regularmente para não perder a oportunidade de utilizar essa ferramenta incrível.
Imagem: Solicitação de Acesso ao Adobe Firefly
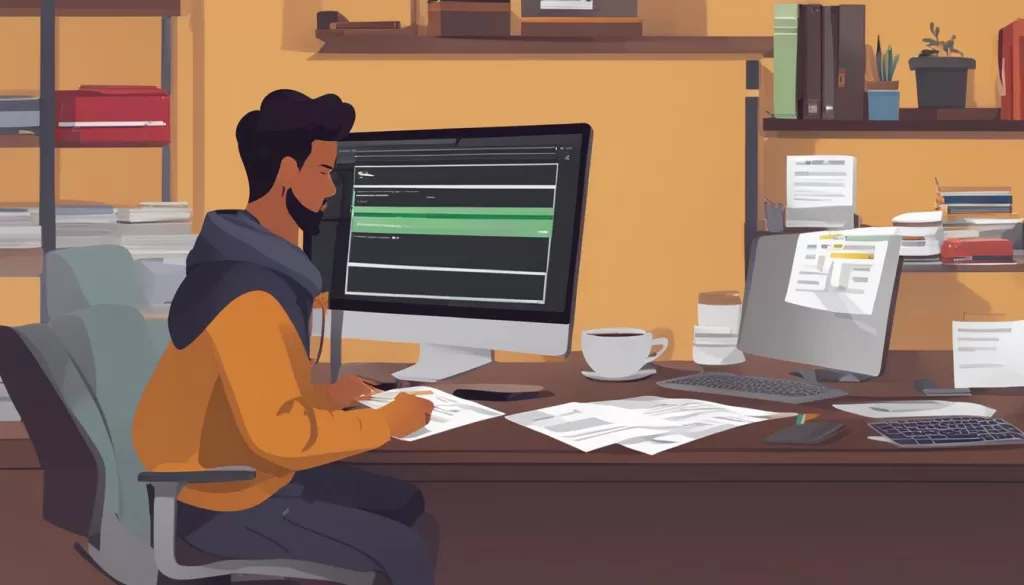
| Passo | Descrição |
|---|---|
| 1 | Acesse o site oficial do Adobe Firefly. |
| 2 | Clique em “Participe do beta”. |
| 3 | Selecione a opção “Request access”. |
| 4 | Preencha o formulário de cadastro com suas informações. |
| 5 | Envie o formulário e aguarde a confirmação de solicitação de acesso. |
Utilizando o Adobe Firefly
Após receber o convite para utilizar o Adobe Firefly, você poderá acessar a ferramenta fazendo o login. Para gerar imagens, basta utilizar a função “Text to Image” e digitar uma frase que represente a imagem desejada. O Firefly irá gerar as imagens com base na sua solicitação.
Ao gerar as imagens, você terá a opção de personalizar o estilo, cor, tom, iluminação e composição. Caso não goste das ilustrações geradas, é possível clicar no botão “Refresh” para gerar mais opções. Assim, você terá controle total sobre o processo de criação dos mockups.
Quando estiver satisfeito com o resultado, você poderá fazer o download da imagem final. Basta clicar na seta para baixo e salvar o arquivo em seu computador. Com o Adobe Firefly, é fácil gerar imagens de alta qualidade para personalizar seus mockups e criar apresentações de design impressionantes.
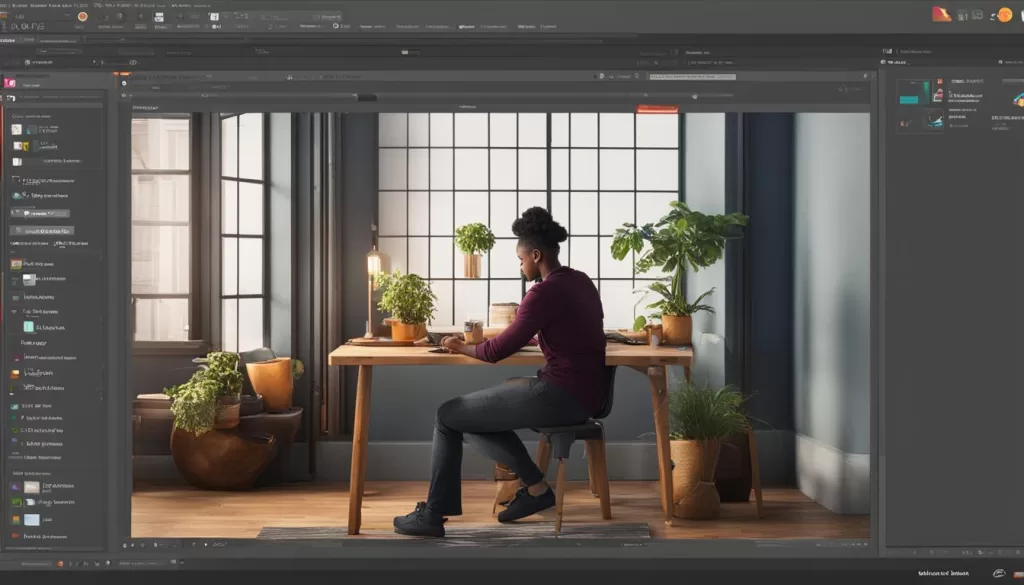
Exemplo de Personalização de Mockup
| Elemento | Opções de Personalização |
|---|---|
| Estilo | Simples, moderno, vintage |
| Cor | Amarelo, azul, vermelho |
| Tom | Claro, escuro |
| Iluminação | Intensa, suave |
| Composição | Centralizada, assimétrica |
No exemplo acima, é possível personalizar o mockup escolhendo entre diferentes estilos, cores, tons, iluminação e composição. Essas opções permitem criar mockups únicos e alinhados com a identidade visual do seu projeto.
Criando modelos de arte no Adobe Illustrator
O Adobe Illustrator oferece uma poderosa ferramenta para criar modelos de arte em objetos reais. Com essa funcionalidade, é possível aplicar uma arte vetorial a um objeto rasterizado e o Illustrator ajustará automaticamente a arte ao objeto, garantindo um resultado perfeito. Essa opção é ideal para designers que desejam criar modelos de embalagens, rótulos ou qualquer outro tipo de arte aplicada a objetos físicos.
Para criar um modelo de arte no Adobe Illustrator, basta seguir alguns passos simples. Primeiro, abra o objeto rasterizado no Illustrator. Em seguida, selecione a arte vetorial que deseja aplicar ao objeto. É possível copiar elementos de design de outros arquivos ou criar seu próprio design diretamente no Illustrator. Com a arte selecionada, cole-a na área de smart object do objeto rasterizado.
Uma vez que a arte vetorial esteja posicionada no objeto, o Illustrator ajustará automaticamente sua escala, rotação e posição para se adequar perfeitamente ao objeto. Isso garante que a arte fique alinhada de forma precisa e realista, proporcionando um visual profissional e atrativo. Além disso, o Illustrator permite que você edite a arte vetorial a qualquer momento, alterando cores, formas ou outros elementos para personalizar seu modelo de arte.
| Benefícios | Passo a passo |
|---|---|
| Resultados foto-realísticos | 1. Abra o objeto rasterizado no Illustrator |
| Precisão no ajuste da arte | 2. Selecione a arte vetorial desejada |
| Facilidade de edição | 3. Cole a arte na área de smart object do objeto |
| Personalização do modelo | 4. Ajuste a escala, rotação e posição da arte |
Adicionando vetor à arte de modelo
Quando se trata de criar modelos de arte no Adobe Illustrator, adicionar elementos vetoriais à arte do modelo pode ser uma maneira eficaz de personalizar o design. Para fazer isso, é necessário abrir o arquivo de arte vetorial no Illustrator e selecionar os elementos de design desejados. Em seguida, copie-os para a área de transferência antes de colar e posicionar a nova arte na área de smart object do modelo.
Ao adicionar vetores à arte de modelo, certifique-se de escolher cuidadosamente quais elementos de design deseja incluir. Eles devem ser relevantes para o objetivo do modelo e complementar a estética geral do design. Após posicionar a nova arte, lembre-se de ajustar a escala, a rotação e outros atributos para garantir que ela se encaixe perfeitamente na composição.
É importante destacar que, ao adicionar vetores à arte do modelo, é essencial ter atenção à posição da arte. Ela deve ser posicionada de forma estratégica para atrair o olhar do espectador e enfatizar os pontos-chave do design. Experimente diferentes posições e ajustes para encontrar a melhor harmonia visual e transmitir a mensagem desejada.
Adicionar vetores à arte de modelo pode adicionar um toque de criatividade e personalização ao seu design. Esses elementos podem ajudar a destacar o modelo e torná-lo único. Lembre-se de considerar a relevância e a estética ao escolher os elementos vetoriais e posicione-os de maneira estratégica para obter o melhor resultado no seu modelo de arte.
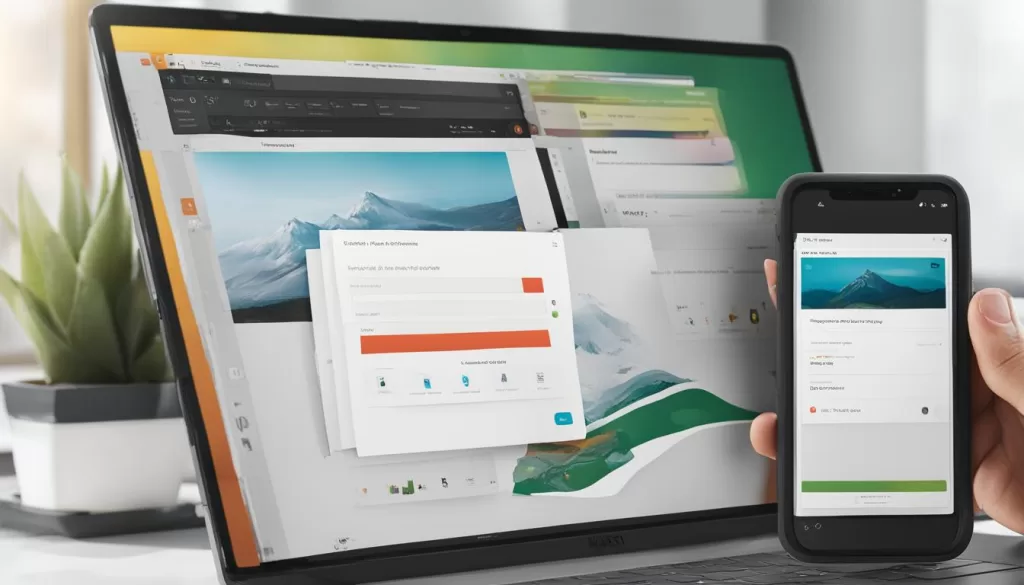
Exemplo:
| Elemento Vetorial | Posição | Tamanho |
|---|---|---|
| Ícone de carrinho de compras | Ao lado do texto de descrição do produto | 20×20 pixels |
| Ilustração abstrata | No fundo do modelo | 500×300 pixels |
| Logotipo da marca | No canto superior direito | 50×50 pixels |
Criando títulos com efeitos de texto
Os títulos desempenham um papel importante na criação de designs atraentes e envolventes. Com o Adobe Illustrator, é possível criar títulos com efeitos de texto impressionantes para adicionar um toque especial às suas criações. Nesta seção, vamos explorar como criar títulos com efeitos de texto usando o Adobe Illustrator.
Passo 1: Abrir o arquivo no Illustrator
Para começar, abra o arquivo no Adobe Illustrator. Certifique-se de ter ativado as fontes ausentes ou escolhido uma fonte ativa no sistema. Uma vez aberto o arquivo, você estará pronto para começar a personalizar o título.
Passo 2: Alterar o texto e a fonte do título
Agora é hora de personalizar o título. Selecione o texto existente e substitua-o pelo texto desejado para o seu título. Em seguida, escolha a fonte desejada para o título. O Adobe Illustrator oferece uma ampla seleção de fontes para você escolher.
Passo 3: Copiar o título para o Photoshop
Depois de definir o texto e a fonte do título, é hora de copiá-lo para o Adobe Photoshop e colá-lo como um objeto inteligente. Para fazer isso, selecione o título no Illustrator, copie-o para a área de transferência e, em seguida, vá para o Adobe Photoshop. Cole o título como um objeto inteligente e posicione-o na sua arte.

Passo 4: Posicionar o título na arte
Uma vez que o título estiver no Photoshop como um objeto inteligente, você poderá posicioná-lo na sua arte. Use as ferramentas de transformação do Photoshop para ajustar o tamanho, a posição e a rotação do título, garantindo que ele esteja perfeitamente integrado ao seu design.
Agora você está pronto para criar títulos com efeitos de texto deslumbrantes usando o Adobe Illustrator. Essa técnica pode ser aplicada em diversos projetos, como banners, pôsteres, capas de revistas e muito mais. Experimente diferentes fontes, estilos e efeitos para obter resultados únicos e cativantes.
Resultado final
Ao utilizar o Adobe Firefly e o Adobe Illustrator, você pode criar designs personalizados com resultados foto-realísticos. Essas ferramentas oferecem uma maneira fácil e eficiente de criar mockups e modelos de arte que impressionarão seu público. Com o Firefly, você pode gerar imagens a partir de descrições textuais, enquanto o Illustrator permite criar modelos de arte aplicados a objetos reais.
No Adobe Firefly, você pode personalizar suas imagens geradas ajustando o estilo, cor, tom, iluminação e composição. Se não estiver satisfeito com as opções geradas, basta clicar em “Refresh” para obter mais opções. Uma vez que você esteja satisfeito com o resultado final, é possível fazer o download da imagem e usá-la em suas apresentações de design.
Já no Adobe Illustrator, você pode adicionar arte vetorial aos seus modelos de arte. Basta abrir o arquivo vetorial no Illustrator, selecionar os elementos de design desejados e copiá-los para a área de transferência. Em seguida, cole e posicione a nova arte na área de smart object do seu modelo. Essa funcionalidade permite adicionar elementos de design personalizados e criar títulos com efeitos de texto de forma rápida e fácil.
Criação de títulos com efeitos de texto
Para criar títulos com efeitos de texto no Adobe Illustrator, basta abrir o arquivo no software, ativar as fontes ausentes ou escolher uma fonte ativa no sistema, alterar o texto e a fonte do título e copiar o título para a área de transferência. Em seguida, cole o título no design do Photoshop como um objeto inteligente e posicione-o na sua arte. Essa funcionalidade permite adicionar títulos personalizados e chamativos aos seus designs.
Com o Adobe Firefly e o Adobe Illustrator, você pode levar seus designs para o próximo nível, criando modelos de arte e mockups personalizados que impressionarão seu público. Experimente essas ferramentas e descubra como elas podem impulsionar a sua criatividade e tornar suas apresentações de design ainda mais profissionais.
Recursos adicionais do Adobe Illustrator
O Adobe Illustrator oferece uma série de recursos adicionais que podem ajudar os usuários a aprimorar suas habilidades de design e aproveitar ao máximo a ferramenta. Além das funcionalidades apresentadas neste guia, existem muitas outras opções disponíveis para explorar. A comunidade do Adobe Illustrator, por exemplo, é um recurso valioso onde os usuários podem compartilhar feedback, fazer perguntas e interagir com outros profissionais.
Na comunidade do Adobe Illustrator, é possível encontrar tutoriais e dicas úteis, além de obter suporte direto dos desenvolvedores e especialistas. É um ótimo lugar para aprender novas técnicas, descobrir recursos ocultos e ficar atualizado sobre as últimas atualizações do software.
Você também pode acessar fóruns de discussão, onde pode compartilhar suas criações e receber feedback construtivo de outros designers. Isso pode ser especialmente útil para aprimorar suas habilidades e obter novas perspectivas sobre seu trabalho.
Benefícios da comunidade do Adobe Illustrator:
- Compartilhar feedback e receber críticas construtivas
- Aprender com outros profissionais e descobrir novas técnicas
- Ter acesso a tutoriais e dicas úteis
- Obter suporte direto dos desenvolvedores e especialistas
Em resumo, a comunidade do Adobe Illustrator é um recurso valioso para qualquer pessoa interessada em aprimorar suas habilidades de design. Aproveite ao máximo essa plataforma para interagir com outros profissionais, compartilhar suas criações e descobrir novas técnicas que podem levar suas habilidades de design a um nível ainda maior.
Conclusão
Neste guia, você aprendeu como criar mockups no Adobe Firefly e modelos de arte no Adobe Illustrator. Com essas ferramentas, é possível utilizar a inteligência artificial para gerar resultados foto-realísticos e impressionantes. Ao acessar o Adobe Firefly, seja por meio de convite beta ou pela solicitação de acesso, você terá a oportunidade de transformar descrições textuais em belas imagens. Além disso, o Adobe Illustrator oferece a funcionalidade de criar modelos de arte em objetos reais, com ajuste automático e a possibilidade de adicionar vetores e efeitos de texto.
Ao finalizar seu processo de criação, você terá a possibilidade de personalizar todos os detalhes, como cor, estilo, iluminação e posição dos elementos. Essas ferramentas são ideais para criar apresentações de design impressionantes e profissionais, que certamente causarão impacto nos seus clientes e colaboradores.
No caso de dúvidas ou desejo de compartilhar seu trabalho, a comunidade do Adobe Illustrator oferece um espaço para interação com outros profissionais e o compartilhamento de feedback. Aproveite essa oportunidade para se conectar com uma rede de pessoas apaixonadas por design e mostrar suas criações para o mundo.
Em suma, o uso combinado do Adobe Firefly e do Adobe Illustrator permitirá que você crie mockups e modelos de arte únicos, com resultados foto-realísticos. Essas ferramentas são indispensáveis para que você se destaque no mundo do design, proporcionando uma experiência visual incrível para o seu público e fazendo com que suas apresentações sejam verdadeiramente memoráveis.
FAQ
Como faço para acessar o Adobe Firefly?
Para acessar o Adobe Firefly, é necessário solicitar um convite na página do beta. Uma vez que o convite for recebido por e-mail, será possível acessar a ferramenta.
Como posso gerar imagens no Adobe Firefly?
Após receber o convite para utilizar o Adobe Firefly, faça o login na ferramenta. Utilize a função “Text to Image” para digitar uma frase que represente a imagem desejada. Depois de gerar as imagens, é possível personalizar o estilo, cor, tom, iluminação e composição. Caso não goste das ilustrações geradas, é possível clicar no botão “Refresh” para gerar mais opções. Para fazer o download da imagem final, basta clicar na seta para baixo.
Como criar modelos de arte no Adobe Illustrator?
Utilize o modelo beta do Adobe Illustrator para criar modelos de arte em objetos reais. Com essa ferramenta, é possível aplicar uma arte vetorial a um objeto rasterizado e o Illustrator ajustará automaticamente a arte ao objeto. É possível editar o modelo, adicionar arte vetorial e personalizar as cores do pacote.
Como adicionar elementos vetoriais à arte do modelo no Adobe Illustrator?
Abra o arquivo de arte vetorial no Adobe Illustrator, selecione os elementos de design desejados e copie-os para a área de transferência. Em seguida, cole e posicione a nova arte na área de smart object do modelo.
Como criar títulos com efeitos de texto no Adobe Illustrator?
Abra o arquivo no Illustrator, ative as fontes ausentes ou escolha uma fonte ativa no sistema, altere o texto e a fonte do título e copie o título para a área de transferência. Em seguida, cole o título no design do Photoshop como um objeto inteligente e posicione-o na arte.
Quais são os resultados finais ao utilizar o Adobe Firefly e o Adobe Illustrator?
Com o Adobe Firefly e o Adobe Illustrator, é possível criar mockups e modelos de arte personalizados com facilidade. O resultado final será um design foto-realístico aplicado a um objeto ou pacote, tornando sua apresentação de design mais impressionante e profissional.
Quais são os recursos adicionais do Adobe Illustrator?
Além das funcionalidades apresentadas neste guia, o Adobe Illustrator oferece uma variedade de recursos adicionais. É possível compartilhar feedback e tirar dúvidas na comunidade do Adobe Illustrator, onde os usuários podem interagir com outros profissionais e mostrar suas criações.