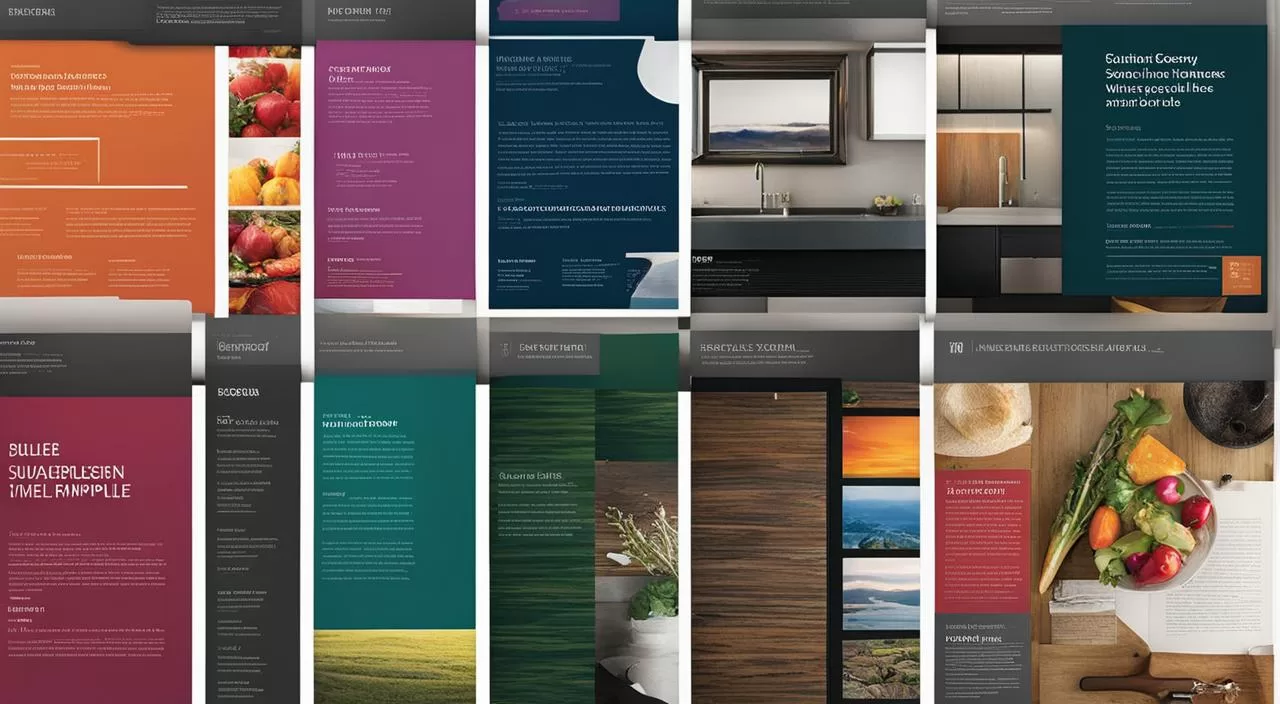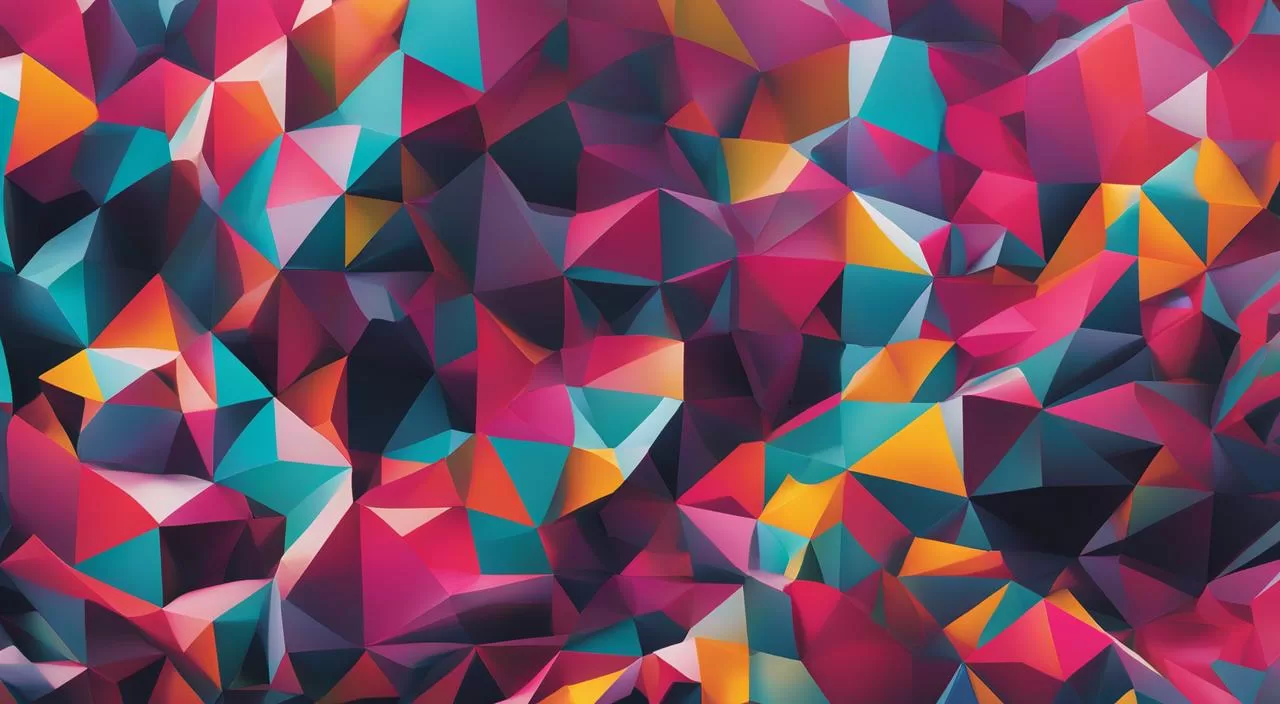Seja bem-vindo ao nosso guia completo sobre como criar efeitos especiais incríveis com o Adobe Illustrator! Se você é um artista digital em busca de novas maneiras de elevar sua arte a níveis impressionantes, você está no lugar certo.
O Illustrator oferece uma ampla variedade de ferramentas e recursos que permitem criar ilustrações únicas e impactantes. Com as ferramentas certas e um pouco de criatividade, você pode explorar todo o potencial da arte digital no Illustrator para produzir efeitos especiais deslumbrantes.
Neste tutorial, vamos mostrar como utilizar as ferramentas e técnicas do Illustrator para criar obras de arte digitais que vão além do comum. Seja você um iniciante ou um usuário experiente, este guia vai ajudá-lo a aprimorar suas habilidades e alcançar resultados surpreendentes.
Prepare-se para mergulhar no mundo da arte digital e descubra como os efeitos especiais com Adobe Illustrator podem transformar suas ilustrações em verdadeiras obras de arte. Vamos começar!
Ferramentas do Illustrator para Desenho e Edição
Quando se trata de criar e aprimorar sua arte digital, o Adobe Illustrator oferece uma ampla variedade de ferramentas de desenho e edição. Com essas ferramentas, você pode dar forma à sua imaginação e criar ilustrações impressionantes. Vamos explorar algumas das principais ferramentas disponíveis.
Ferramentas de Desenho
As ferramentas de desenho no Illustrator permitem que você dê vida às suas ideias e crie objetos, caminhos e perspectivas. Com elas, você pode criar desde formas básicas até ilustrações complexas. Além disso, o Illustrator também oferece a opção de adicionar símbolos e gráficos ao seu trabalho artístico, permitindo que você crie composições visualmente ricas.
Ferramentas de Edição
As ferramentas de edição são essenciais para refinar e aprimorar sua ilustração. Com elas, você pode selecionar, mover, girar, dimensionar e transformar os elementos da sua arte com precisão. Essas ferramentas permitem que você ajuste cada detalhe do seu trabalho, garantindo que ele fique exatamente como você deseja.
Assista à animação abaixo para ver essas ferramentas em ação:
No exemplo acima, você pode ver como as ferramentas de desenho e edição no Illustrator podem ser usadas para criar ilustrações detalhadas e como cada ferramenta desempenha um papel importante no processo criativo.
Agora que você conhece algumas das principais ferramentas de desenho e edição no Illustrator, está pronto para começar a criar suas próprias ilustrações incríveis. Explore cada uma dessas ferramentas e experimente combinar diferentes técnicas para alcançar resultados ainda mais incríveis.
| Ferramentas de Desenho | Ferramentas de Edição |
|---|---|
| Caneta | Seleção |
| Pincel de Forma | Mover |
| Grade de Perspectiva | Girar |
| Elipse | Dimensionar |
| Régua | Transformar |
Ferramentas de Navegação e Zoom
No Illustrator, existem ferramentas específicas para ajudar na navegação e no ajuste do zoom da sua ilustração. Essas ferramentas facilitam o foco em áreas específicas da arte e permitem que você veja os detalhes com maior clareza. Explore as ferramentas de navegação e zoom disponíveis e utilize-as de forma efetiva para aprimorar o seu trabalho.
Ferramentas de Navegação
As ferramentas de navegação no Illustrator permitem que você se mova pela sua ilustração de maneira intuitiva e eficiente. Com essas ferramentas, você pode:
- Focalizar uma área específica da sua ilustração.
- Arrastar a ilustração para visualizar diferentes partes.
- Girar a exibição para obter diferentes perspectivas.
- Adicionar grades para auxiliar no alinhamento e posicionamento dos elementos.
Essas ferramentas de navegação são essenciais para explorar e trabalhar em detalhes na sua ilustração. Utilize-as para navegar com facilidade pelo seu projeto e realizar ajustes precisos.
Zoom
O zoom é uma ferramenta fundamental no Illustrator, permitindo que você amplie ou reduza a visualização da sua ilustração de acordo com as suas necessidades. Com o zoom, você pode:
- Aumentar o zoom para visualizar detalhes com maior clareza.
- Diminuir o zoom para visualizar a ilustração como um todo.
O ajuste do zoom é importante para trabalhar com diferentes escalas e garantir que cada elemento da sua ilustração seja exibido corretamente. Utilize o zoom de forma estratégica para obter uma visão ampliada ou panorâmica da sua arte.

| Ferramenta | Descrição |
|---|---|
| Ferramenta Mão | Permite arrastar a ilustração para visualizar diferentes partes. |
| Ferramenta Zoom | Amplia ou reduz o zoom da visualização. |
| Ferramenta Rotação da Visualização | Gira a exibição da ilustração. |
| Ferramenta Grade | Adiciona grades para ajudar no trabalho na tela. |
Pincéis de Vetor no Illustrator
Os pincéis de vetor no Illustrator são uma excelente ferramenta para aplicar preenchimentos e traçados a elementos em seu trabalho artístico. Com eles, você pode adicionar misturas e criar formas complexas para obter o efeito visual desejado.
Os pincéis de vetor oferecem uma ampla variedade de opções e estilos para personalizar seus preenchimentos e traçados. Você pode escolher entre diferentes formas de pincéis, como pincéis de caligrafia, pincéis de arte e pincéis de padrão, para criar texturas únicas em suas ilustrações.
Além disso, o Illustrator permite que você ajuste as configurações dos pincéis, como a opacidade, a pressão e a largura do traço, para obter resultados ainda mais precisos. Isso permite que você crie desde linhas finas e suaves até traçados mais grossos e texturizados.
Para começar a usar os pincéis de vetor no Illustrator, siga estes passos:
- Selecione a ferramenta Pincel na barra de ferramentas do Illustrator.
- Escolha o tipo de pincel que deseja usar na opção Tipo de Pincel, localizada no painel de controle do Pincel.
- Ajuste as configurações do pincel de acordo com suas preferências.
- Comece a desenhar sobre sua ilustração para aplicar o preenchimento ou traçado desejado.
Você também pode criar seus próprios pincéis de vetor personalizados no Illustrator, combinando formas, padrões e texturas. Dessa forma, você terá total controle sobre a aparência e o estilo dos seus pincéis.
A utilização dos pincéis de vetor no Illustrator permite adicionar um toque especial e único às suas ilustrações. Experimente diferentes pincéis, explore suas possibilidades de criação e crie obras de arte digitais incríveis.
| Tipo de Pincel | Descrição |
|---|---|
| Pincéis de Caligrafia | Crie traços que imitam o efeito de uma caneta ou pincel de caligrafia. |
| Pincéis de Arte | Adicione texturas e padrões personalizados às suas ilustrações. |
| Pincéis de Padrão | Crie padrões repetitivos em suas ilustrações. |
Ferramentas de Texto no Illustrator
As ferramentas de texto no Illustrator são recursos essenciais para adicionar e editar texto em suas criações artísticas. Com elas, você pode inserir textos simples, criar texto em um caminho ou área e aplicar os efeitos de texto desejados, tornando suas ilustrações ainda mais impactantes.
Ao utilizar as ferramentas de texto no Illustrator, você tem a liberdade de personalizar a fonte, o tamanho, a cor e outros atributos do texto, garantindo que ele se encaixe perfeitamente no contexto do seu projeto. Além disso, é possível aplicar efeitos de sombra, degradê e outros estilos de texto para adicionar ainda mais criatividade e destaque.
Assista às animações abaixo para aprender como utilizar eficientemente as ferramentas de texto no Illustrator e obter resultados incríveis em suas ilustrações:

Inserindo Texto Simples
- Selecione a ferramenta de texto no painel de ferramentas.
- Clique na área de trabalho para definir o ponto inicial do texto.
- Digite o texto desejado.
- Personalize a fonte, o tamanho e outras propriedades do texto utilizando as opções no painel de controle.
Texto em um Caminho
- Crie um caminho utilizando a ferramenta de desenho ou selecione um caminho existente.
- Selecione a ferramenta de texto e clique no caminho.
- Digite o texto e ajuste sua posição ao longo do caminho.
- Explore as opções de espaçamento e alinhamento para obter o efeito desejado.
Efeitos de Texto
- Selecione o texto.
- No painel de controle, clique no botão “Efeitos” para acessar os diferentes estilos de texto disponíveis.
- Experimente e combine diferentes efeitos, como sombra, degradê e contorno, para criar o visual desejado.
Com as ferramentas de texto no Illustrator, você tem total controle sobre o texto em suas ilustrações, permitindo que você transmita sua mensagem de forma criativa e impactante. Explore todas as possibilidades e crie designs únicos!
Personalização da Barra de Ferramentas no Illustrator
No Illustrator, você tem a opção de personalizar a barra de ferramentas de acordo com suas preferências e necessidades. Essa personalização permite otimizar seu fluxo de trabalho, facilitando o acesso rápido às ferramentas que você mais utiliza.
Para começar a personalizar a barra de ferramentas, clique com o botão direito do mouse em qualquer parte da barra e selecione a opção “Personalizar Barra de Ferramentas”. Uma janela de configurações será aberta, exibindo todas as ferramentas disponíveis para adicionar ou remover.
Você pode agrupar as ferramentas que mais utiliza colocando-as na parte superior da barra de ferramentas. Basta arrastar a ferramenta desejada para o local desejado e soltá-la lá. Dessa forma, você terá acesso rápido às ferramentas essenciais para o seu fluxo de trabalho.
Além disso, você também pode ocultar as ferramentas menos utilizadas para deixar a barra de ferramentas mais limpa e organizada. Basta arrastar a ferramenta indesejada para fora da barra de ferramentas e soltá-la. A ferramenta será removida da barra, mas ainda estará disponível no painel de ferramentas.
Explore as opções de personalização da barra de ferramentas do Illustrator e encontre a configuração que melhor se adapta ao seu fluxo de trabalho. Ao otimizar e personalizar a barra de ferramentas, você poderá agilizar suas tarefas e se concentrar no que realmente importa: criar belas obras de arte digitais.
Confira o exemplo abaixo para visualizar como a personalização da barra de ferramentas pode ser aplicada:
| Ferramenta Adicionada | Ferramenta Removida |
|---|---|
| Ferramenta de Pincel | Ferramenta de Espátula |
| Ferramenta de Texto | Ferramenta de Ampliação |
| Ferramenta de Seleção | Ferramenta de Tesoura |
Introdução aos Efeitos 3D no Illustrator
Os efeitos 3D no Illustrator permitem criar objetos tridimensionais a partir de trabalhos bidimensionais. Com esses recursos, você pode adicionar profundidade e realismo às suas ilustrações, tornando-as visualmente impressionantes.
Você pode controlar a aparência dos objetos 3D no Illustrator ajustando a iluminação, o sombreamento, a rotação e outras propriedades. Essas opções permitem que você crie efeitos visuais personalizados para atender às suas necessidades criativas.
Além disso, o Illustrator oferece a capacidade de mapear ilustrações em cada superfície de um objeto 3D. Isso significa que você pode aplicar diferentes texturas e padrões às superfícies do objeto, adicionando ainda mais detalhes e realismo à sua arte.
Aprender a criar e gerenciar objetos 3D no Illustrator é uma habilidade valiosa para ilustradores e designers que desejam levar suas criações para o próximo nível. Com as ferramentas certas e um pouco de prática, você poderá criar ilustrações 3D incríveis e cativantes.

Iluminação e Sombreamento em Objetos 3D
No Illustrator, você pode controlar a iluminação e o sombreamento em objetos 3D para criar efeitos visuais realistas. Ajuste a intensidade da luz, escolha entre diferentes tipos de sombreamento e explore outras opções para aprimorar seus objetos 3D. Aprenda a utilizar a iluminação e o sombreamento para obter resultados impressionantes.
Iluminar e sombrear objetos 3D no Illustrator é essencial para criar efeitos realistas e dar vida às suas ilustrações. Ao controlar a iluminação, você pode simular a forma como a luz interage com os objetos, destacando suas características e detalhes. O sombreamento, por sua vez, proporciona profundidade e dimensão, ajudando a criar uma sensação de volume nos objetos.
No Illustrator, você tem várias opções para ajustar a iluminação e o sombreamento em seus objetos 3D. Você pode controlar a intensidade e a direção da luz, bem como escolher entre diferentes tipos de sombreamento, como sombra suave ou sombra dura. Através desses ajustes, você pode criar diferentes efeitos e ambientes para seus objetos 3D.
Iluminação em Objetos 3D
Na iluminação em objetos 3D, você pode ajustar a posição, intensidade e cor das luzes para criar diferentes atmosferas e efeitos. O Illustrator oferece várias opções de luzes, incluindo luz ambiente, luz pontual e luz infinita. Cada tipo de luz possui propriedades e efeitos diferentes, permitindo que você crie uma variedade de iluminações para seus objetos 3D.
Você também pode ajustar a intensidade das luzes, tornando-as mais fortes ou mais suaves, e controlar a direção das sombras, dando mais realismo aos seus objetos. Além disso, o Illustrator oferece opções avançadas de iluminação, como o uso de gradientes de cor para criar efeitos de iluminação mais complexos.
Sombreamento em Objetos 3D
O sombreamento em objetos 3D é responsável por criar a sensação de profundidade e volume. Com ele, você pode destacar as formas tridimensionais dos objetos e dar a eles uma aparência mais realista. O Illustrator oferece várias opções de sombreamento, incluindo sombra suave e sombra dura.
Ao ajustar o sombreamento dos objetos 3D, você pode definir a intensidade das sombras e o contraste entre as áreas iluminadas e as áreas mais escuras. Isso ajuda a criar uma sensação de profundidade e torna os objetos mais realistas. Você também pode trabalhar com diferentes cores de sombra para obter efeitos específicos e explorar a criatividade em suas ilustrações 3D.
Exemplo de Configurações de Iluminação e Sombreamento
Mapeamento de Ilustrações em Objetos 3D
No Illustrator, você pode mapear ilustrações em cada superfície de um objeto 3D. Isso permite adicionar diferentes texturas e elementos visuais às superfícies do objeto. Ao fazer o mapeamento de ilustrações em objetos 3D no Illustrator, você tem a liberdade de explorar diversas possibilidades de criação e tornar seus objetos ainda mais impressionantes.
Imagine poder adicionar uma textura de madeira realista a uma mesa ou de metal a um veículo 3D. Com o mapeamento de ilustrações, você pode fazer isso e muito mais. Basta selecionar a superfície desejada do objeto 3D no Illustrator e aplicar a ilustração ou textura que deseja mapear. O resultado é uma representação visualmente rica e detalhada.
O mapeamento de ilustrações em objetos 3D oferece inúmeras oportunidades criativas. Você pode experimentar diferentes estilos, cores e padrões para personalizar seus objetos conforme sua visão artística. Além disso, o Illustrator oferece ferramentas de edição e ajuste que permitem refinar ainda mais o mapeamento das ilustrações e garantir um resultado final perfeito.
Para facilitar seu trabalho, o Illustrator também oferece opções de aplicação automática de mapeamento de ilustrações em objetos 3D. Essas opções permitem mapear ilustrações em diferentes superfícies do objeto com um único clique, agilizando o processo de criação e proporcionando resultados incríveis.
Com o mapeamento de ilustrações em objetos 3D, você pode elevar suas criações no Illustrator para um novo nível. Explore essa funcionalidade poderosa e descubra como as texturas e ilustrações podem adicionar uma dimensão extra ao seu trabalho artístico.
| Vantagens do Mapeamento de Ilustrações em Objetos 3D no Illustrator | Exemplos de Uso |
|---|---|
| – Adição de texturas realistas aos objetos 3D | – Mapeamento de uma ilustração de tatuagem em um personagem 3D |
| – Personalização visual de objetos | – Aplicação de uma ilustração de paisagem em um objeto 3D |
| – Criação de efeitos visuais impressionantes | – Mapeamento de uma ilustração de graffiti em uma parede 3D |
Conclusão
Finalizando Efeitos Especiais no Illustrator, Encerramento do Tutorial de Efeitos Especiais no Illustrator
Parabéns por concluir este tutorial sobre criação de efeitos especiais com o Adobe Illustrator! Ao longo deste guia, você aprendeu as principais ferramentas e técnicas para aprimorar suas habilidades de arte digital. Agora, é hora de colocar em prática tudo o que aprendeu e explorar novas possibilidades de criação.
Lembre-se de utilizar essas ferramentas com habilidade e criatividade. Combine diferentes técnicas, experimente e descubra seu próprio estilo único. Com dedicação e prática, você poderá criar obras de arte digitais impressionantes que deixarão sua marca no mundo do design.
Portanto, continue a aprimorar suas habilidades no Illustrator. Explore recursos avançados, participe de comunidades de artistas digitais e mantenha-se atualizado com as últimas tendências do setor. O céu é o limite quando se trata de arte digital, e você está no caminho certo para o sucesso.
FAQ
Quais são as ferramentas do Illustrator para desenho e edição?
As ferramentas do Illustrator para desenho e edição incluem ferramentas de desenho, como lápis e pincéis, que permitem criar e editar objetos, caminhos e perspectivas. As ferramentas de edição permitem selecionar, mover, girar, dimensionar e transformar sua ilustração com vários graus de precisão.
Como utilizar as ferramentas de navegação e zoom no Illustrator?
As ferramentas de navegação no Illustrator permitem focalizar uma área específica da ilustração. Você pode usar o zoom para aumentar ou diminuir a visualização, girar a exibição, arrastar a ilustração ou adicionar grades para ajudar no trabalho na tela.
Como utilizar os pincéis de vetor no Illustrator?
Os pincéis de vetor no Illustrator são uma excelente ferramenta para aplicar preenchimentos e traçados a elementos em seu trabalho artístico. Você pode adicionar misturas e criar formas complexas para obter o efeito visual desejado.
Como adicionar e editar texto no Illustrator?
As ferramentas de texto no Illustrator permitem adicionar e editar texto em seu trabalho artístico. Além do texto simples, você também pode adicionar texto em um caminho ou em uma área e aplicar os efeitos de texto desejados.
É possível personalizar a barra de ferramentas do Illustrator?
Sim, no Illustrator, você pode personalizar a barra de ferramentas de acordo com suas preferências. Agrupe as ferramentas que você usa com frequência e coloque-as na parte superior da barra de ferramentas ou oculte as ferramentas menos usadas.
Como criar e gerenciar objetos 3D no Illustrator?
Para criar e gerenciar objetos 3D no Illustrator, você pode utilizar os recursos de extrusão e revolução. A extrusão estende um objeto 2D ao longo do eixo z, enquanto a revolução varre um caminho circular ao redor do eixo y.
Quais são as opções disponíveis para personalizar e aprimorar objetos 3D no Illustrator?
Uma vez criados os objetos 3D, você pode ajustar suas propriedades, como a profundidade de extrusão, o tipo de borda chanfrada, o ângulo de revolução e o tipo de sombreamento.
Como controlar a iluminação e o sombreamento em objetos 3D no Illustrator?
No Illustrator, você pode controlar a iluminação e o sombreamento em objetos 3D para criar efeitos visuais realistas. Ajuste a intensidade da luz, escolha entre diferentes tipos de sombreamento e explore outras opções para aprimorar seus objetos 3D.
Como fazer o mapeamento de ilustrações em objetos 3D no Illustrator?
No Illustrator, você pode mapear ilustrações em cada superfície de um objeto 3D. Isso permite adicionar diferentes texturas e elementos visuais às superfícies do objeto.
Quais são as principais dicas para criar efeitos especiais com o Adobe Illustrator?
Utilize as ferramentas do Illustrator com habilidade e criatividade para elevar sua arte digital a novas alturas. Experimente combinar várias técnicas e explore diferentes possibilidades de criação. Dedique-se à prática para criar obras de arte digitais impactantes.